- Главная
- Новости
- Инструменты
- Sentinel Hub: получить космоснимок в несколько кликов
Sentinel Hub: получить космоснимок в несколько кликов
Экозащитная деятельность всегда содержит исследовательский элемент: часто приходится анализировать состояние той или иной местности, отслеживать различные изменения, которые там происходят – будь то строительство, рубки леса, последствия промышленной деятельности или ландшафтных пожаров.
Где искать бесплатные снимки земной поверхности, чтобы мониторить происходящие изменения, сравнивать "было" и "стало"? Сервис EO Browser от компании Sentinel Hub - один из самых простых и доступных инструментов для поиска спутниковых снимков.
Мы уже знакомились с порталом Геологической службы США (USGS) – EarthExplorer, который агрегирует снимки земной поверхности, сделанные со спутников Landsat 7 и Landsat 8 (но не ограничивается только ими) для фундаментальных и прикладных исследований. Сегодня рассмотрим европейский сервис Sentinel Hub, куда более известный в природоохранной среде благодаря относительной простоте использования и интуитивно понятному интерфейсу.
Sentinel Hub — это, по сути, серверный движок для обработки огромных объемов данных, специально заточенный для того, чтобы обработанная информация (изображения земной поверхности) могла использоваться в сторонних приложениях. Разработчик сервиса - австрийско-словенская компания Sinergise, которая поставляет геоданные и оказывает геоинформационные услуги для государственных заказчиков в Европе и Африке. Среди партнеров Sinergise – корпорация Amazon (предоставляет серверы для работы с данными), а также многочисленные исследовательские и мониторинговые программы Европейского Союза.
Sentinel Hub получает данные с 16 типов спутников (самих же спутников в разы больше). Рассмотрим основные.
Как можно понять из название сервиса, основной упор его разработчики сделали на обработке данных спутников семейства Sentinel. Речь идет о спутниках Sentinel-1, Sentinel-2, Sentinel-3 и Sentinel-5P. Все они выведены на орбиту в рамках программы Global Monitoring for Environment and Security (GMES, Глобальный мониторинг для охраны окружающей среды и безопасности) под эгидой Европейского космического агентства (ESA) и Европейского агентства по окружающей среде (EAA).
Sentinel-1 является первым семейством спутников исследовательской программы «Коперник», реализуемой ESA. Первый спутник, Sentinel-1A, был запущен на орбиту 3 апреля 2014 года. В 2016 году туда же отправился Sentinel-1B. Тогда же орбитальная группировка пополнилась и спутниками Sentinel-2 и Sentinel-3 — семейством спутников дистанционного зондирования Земли Европейского космического агентства.
Спутник Sentinel-5P создан для изучения состава атмосферы, мониторинга состояния озонового слоя и степени загрязнения воздуха. Выведен на орбиту в октябре 2017 года.
Кроме того, Sentinel Hub работает и с данными с орбитальных аппаратов Landsat. Об этом семействе спутников для дистанционного зондирования земной поверхности мы уже рассказывали.
Напомним, что Landsat – это исследовательский и мониторинговый проект национального космического агентства США - NASA, который реализуется с 1972 года. Название «Landsat» составлено из слов land (земля) и satellite (спутник).
Именно снимками Landsat покрывается весь Земной шар, а их съемка широко применяются в самых различных сферах - от сельского хозяйства до геофизики. В настоящее время съемку осуществляют спутники Landsat 7 (выведен на орбиту в 1999 году и за это время успел частично выйти из строя), Landsat 8 (летает с 2013 года и производит съемку всего Земного шара с интервалом 16 суток) и Landsat-9 (самый молодой из всей группировки спутников - выведен на орбиту 27 сентября 2021 года).
Важно понимать, что космическая съемка – это совсем не то же самое, что фотографирование на смартфон. Съемка со спутника ведется в различных диапазонах светового спектра (в том числе, и в тех частях спектра, что не видны человеческим глазом – инфракрасном и ультрафиолетовом)
Объединением съемки в разных диапазонах в привычное нам фотоизображение и занимаются специализированные сервисы такие, как Sentinel Hub.
Но давайте перейдем уже к самому сервису.
1. Начало работы с Sentinel Hub: регистрируемся и авторизуемся
Для начала необходимо завести учетную запись (зарегистрироваться) на сайте Sentinel Hub. Сделать это можно на главной странице с помощью кнопки Sign in в правом верхнем углу.
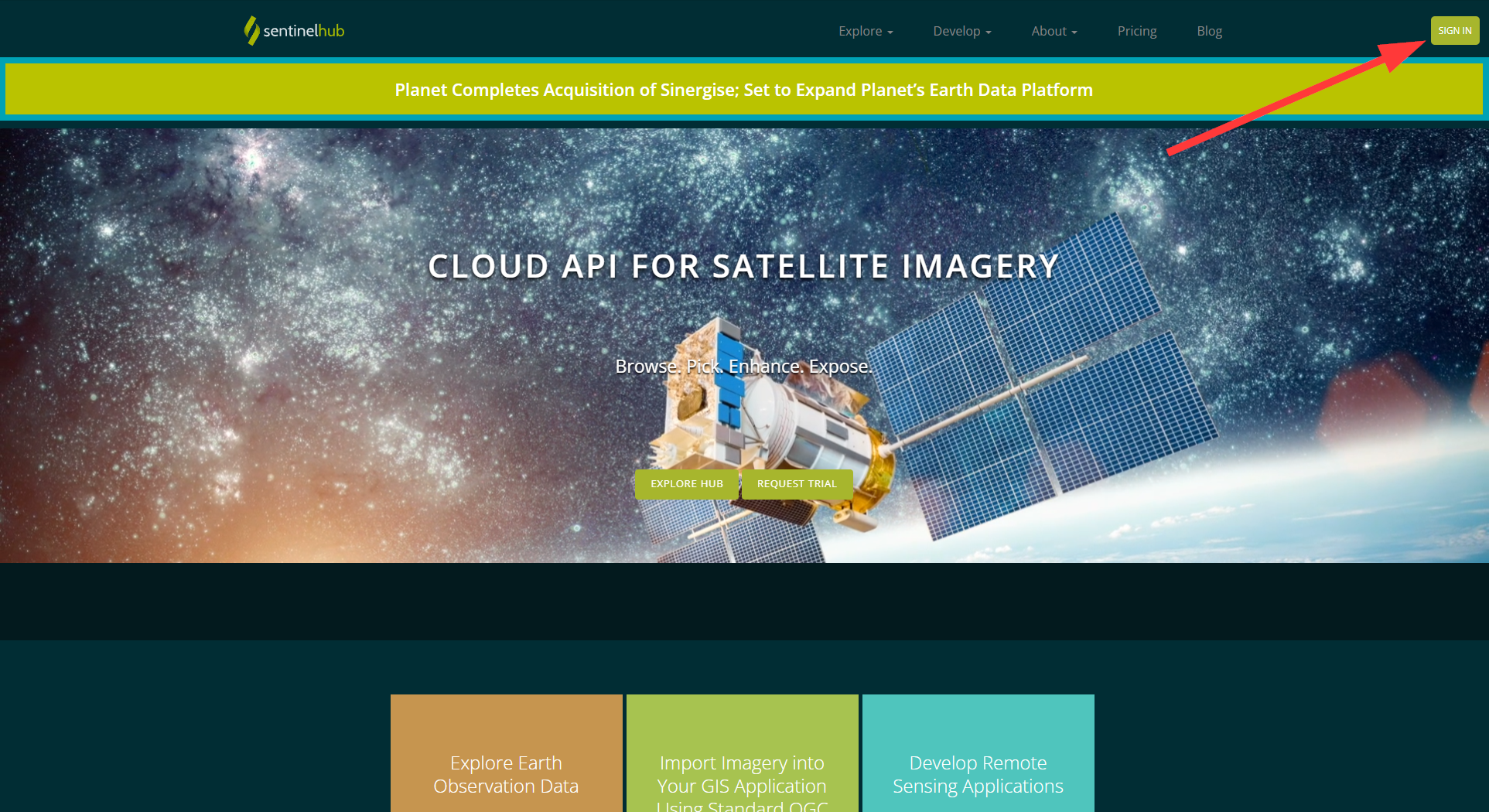
После нажатия на кнопку попадаем на страницу авторизации.
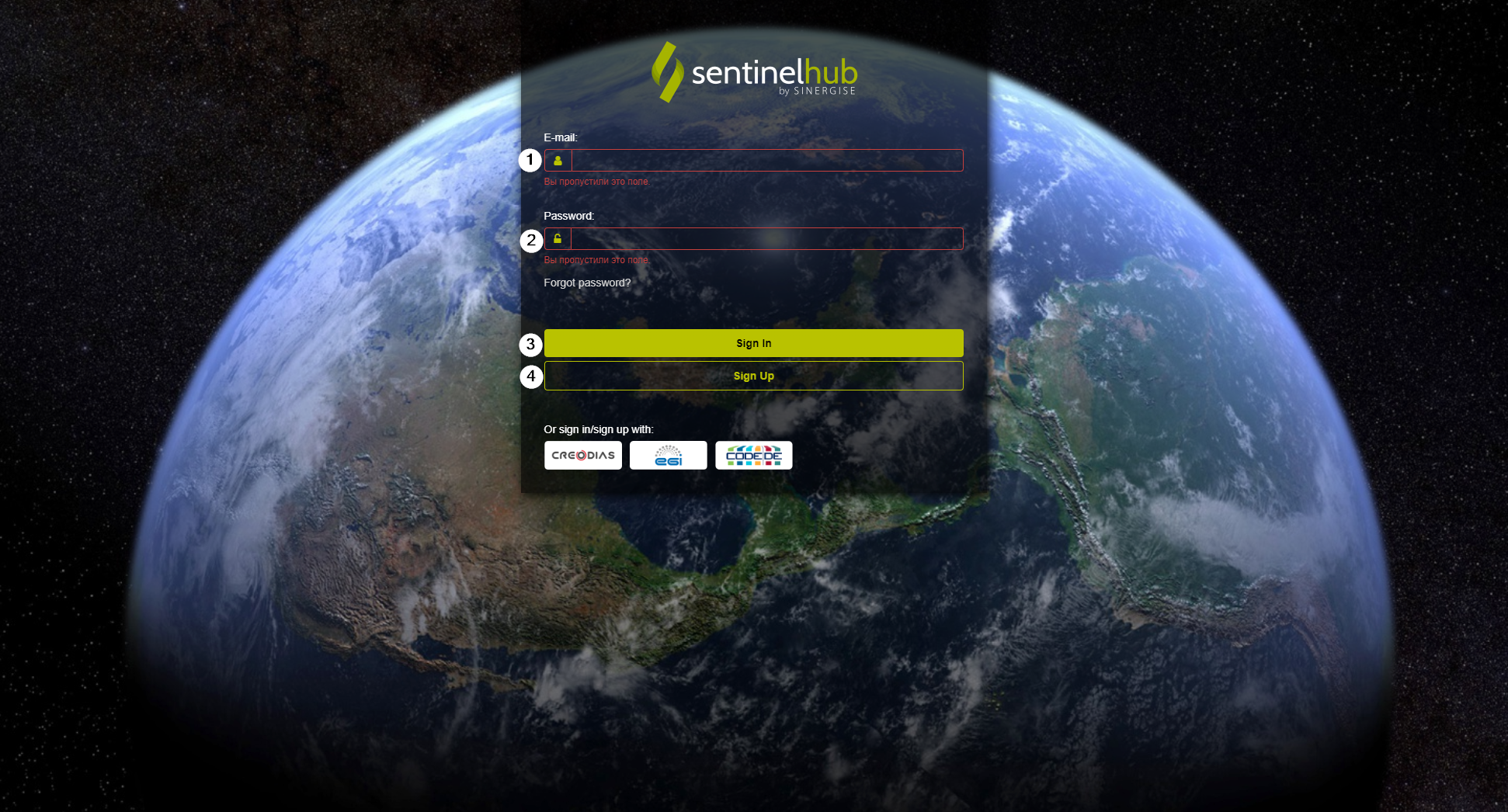
Если вы уже зарегистрированы на сервисе, то просто введите свой e-mail, пароль и нажмите Sign in.
Если же вы на Sentinel Hub впервые, то нажмите вот сюда, чтобы завести учетку:
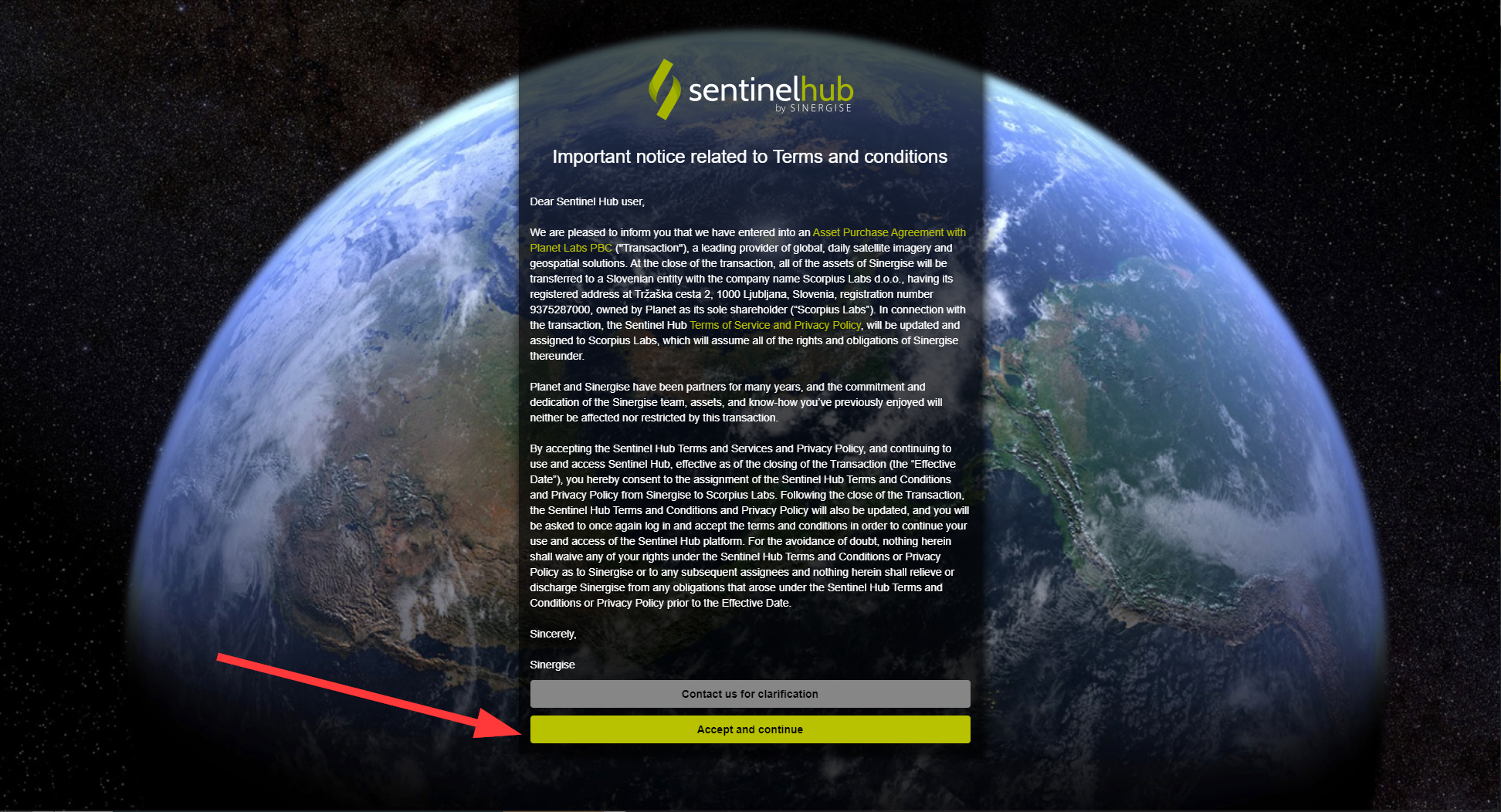
Приняв соглашение об использовании сервиса и нажав соответствующую кнопку, переходим на страницу регистрации.
В строке 1 необходимо ввести свое имя. В строке 2 – фамилию.
Строка 3 предназначена для вашего действующего электронного адреса.
В строке 4 необходимо ввести придуманный пароль (используются цифры, латинские буквы и спецсимволы).
Тот же набор символов повторяем и в строке 5.
Если вы хотите получать информационные письма от сервиса Sentinel Hub на указанный вами e-mail, то поставьте галочку напротив строки 6.
Галочка напротив строки 7 подтверждает, что вы согласны с условиями предоставления услуг и политикой конфиденциальности (ознакомиться с ней можно, кликнув на зеленый текст).
После того, как вы заполнили всю форму регистрации, нажмите на кнопку Sign up (строка 8). На следующей странице мы получаем следующую информацию:
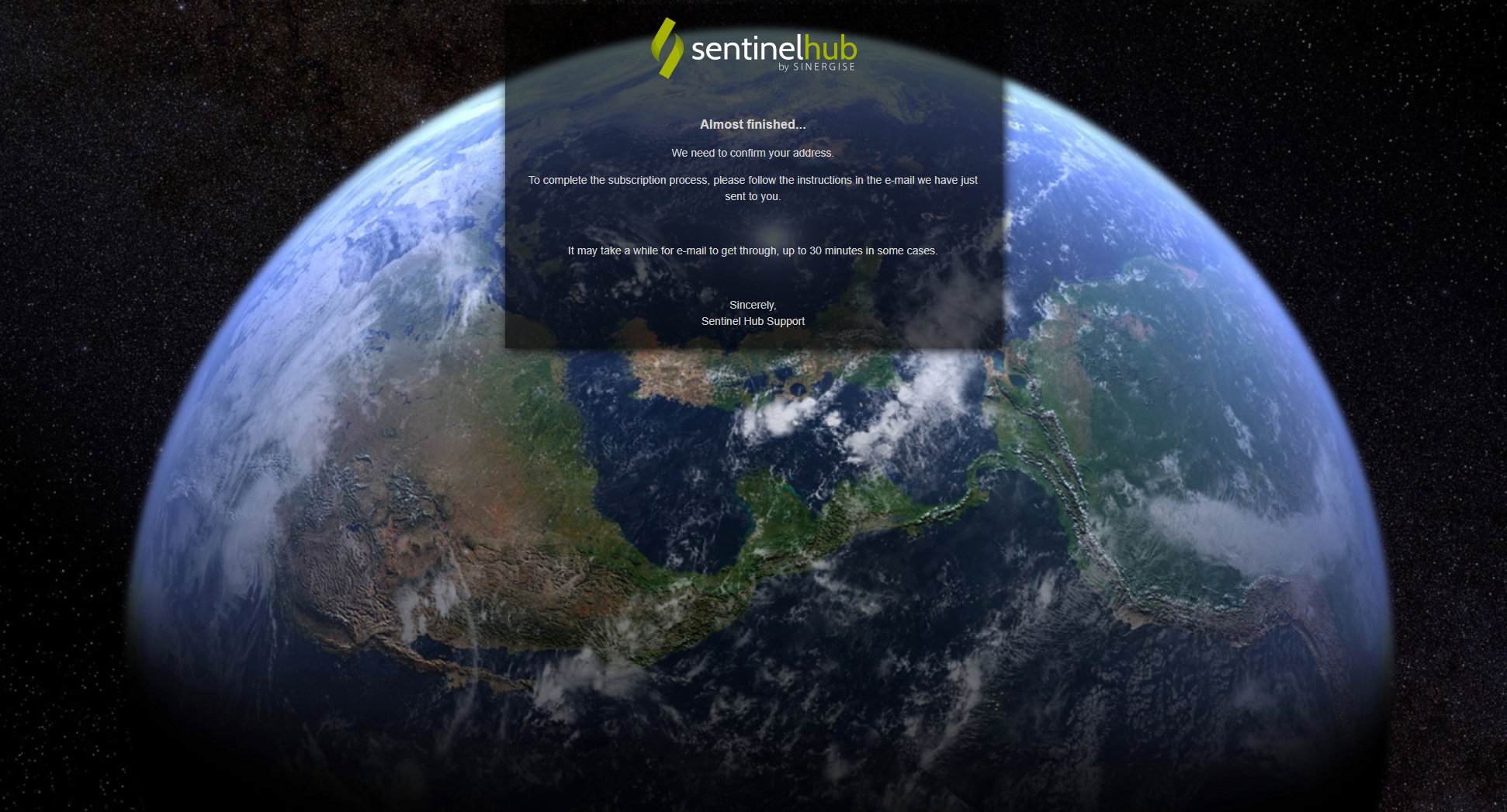
Это значит, что нам необходимо зайти на указанную электронную почту и подтвердить свое, как живого пользователя, существование, перейдя по ссылке в письме.
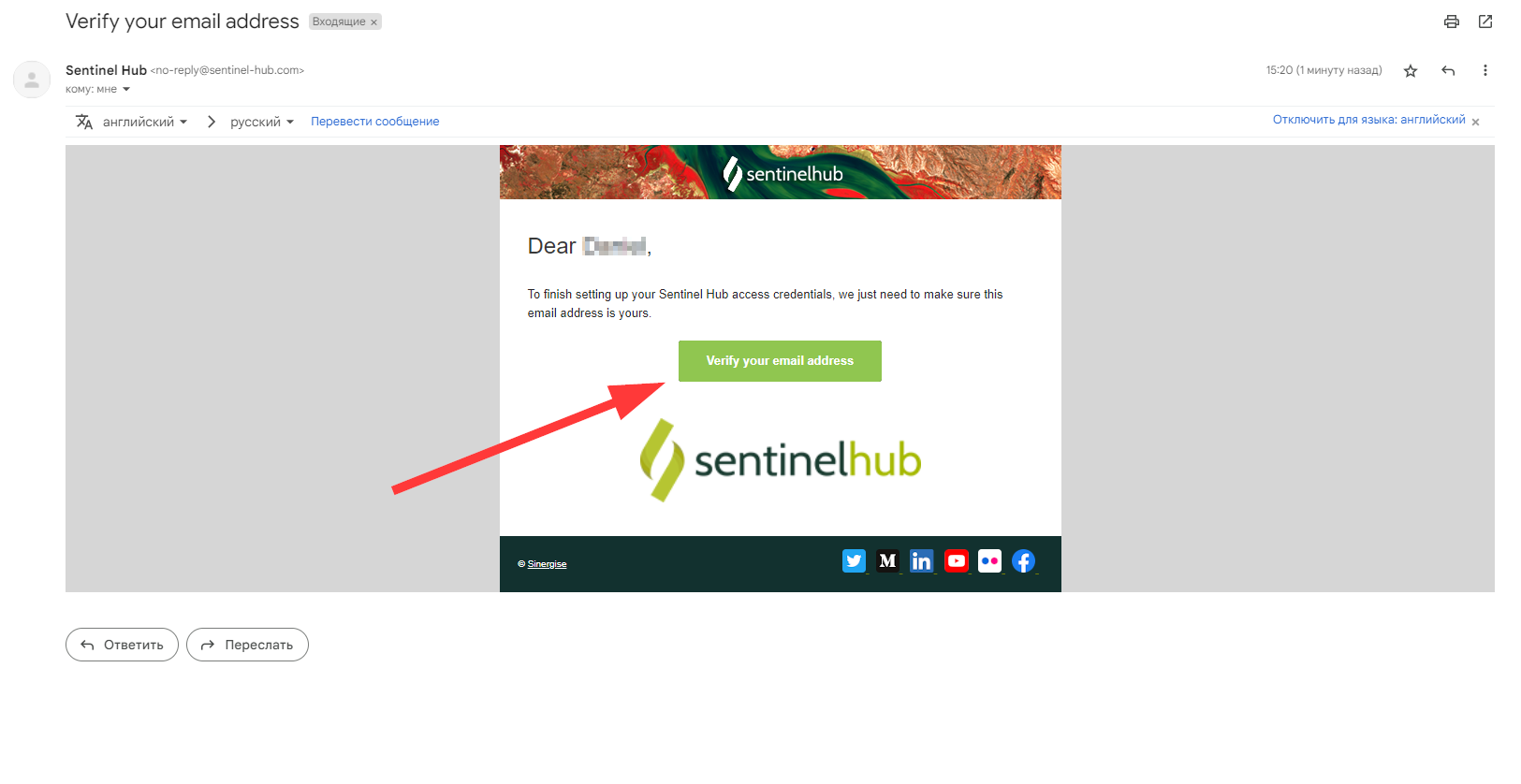
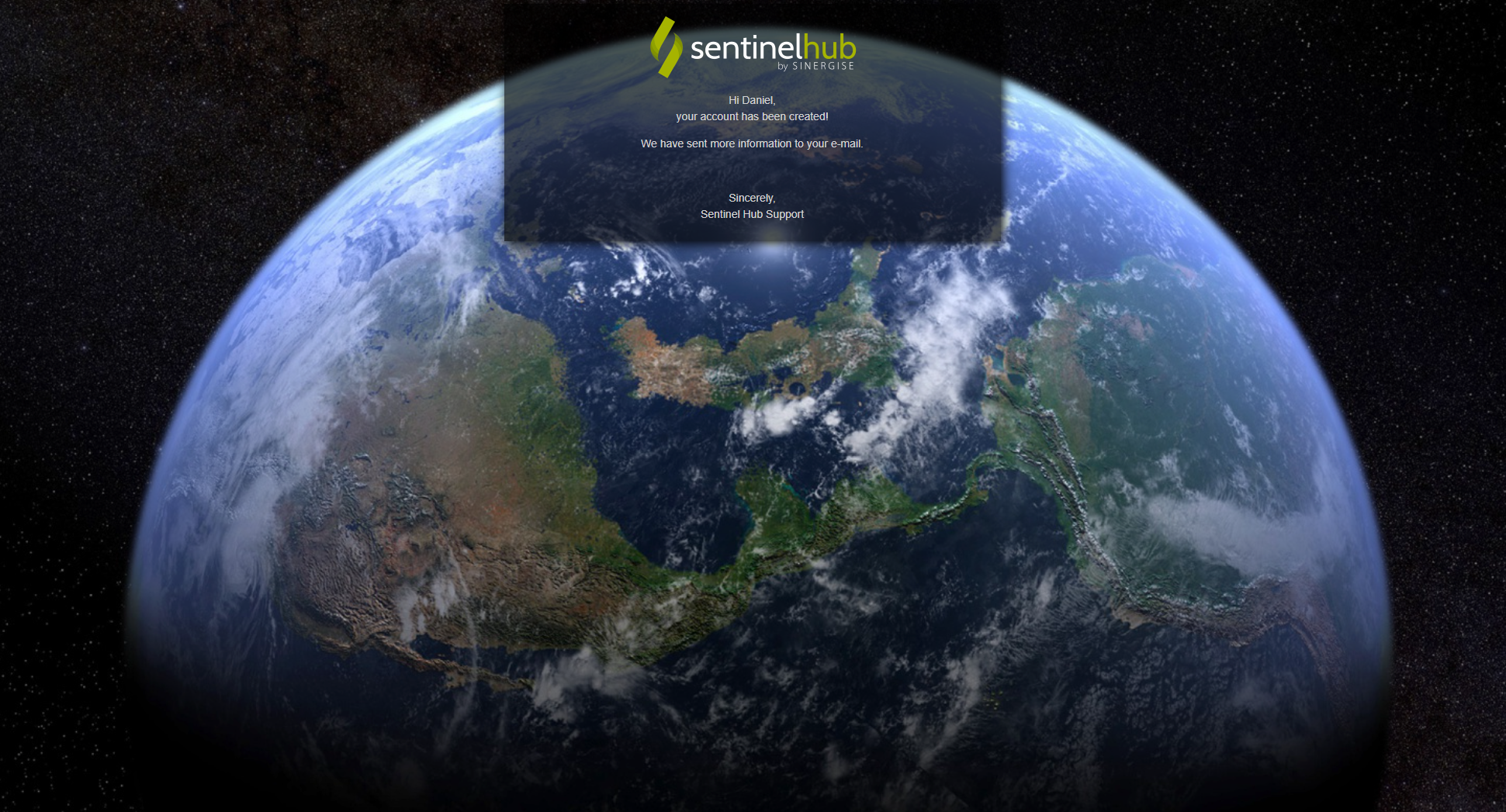
После подтверждения почты вам направят письмо примерно следующего содержания:
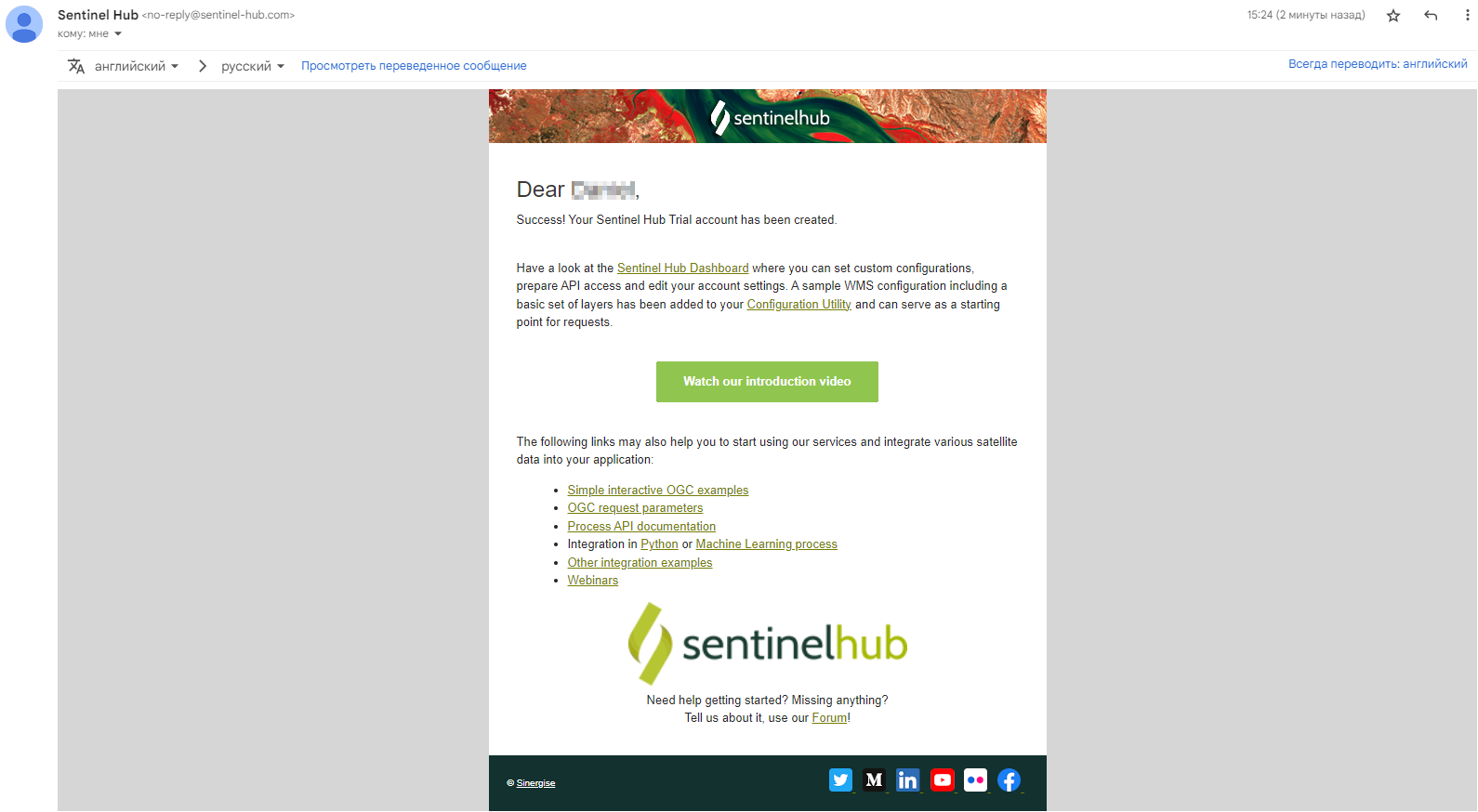
В тексте содержатся ссылки на информацию о панели управления Sentinel Hub, где вы можете установить собственные конфигурации, подготовить доступ к API и отредактировать настройки своей учетной записи. Также можно найти информацию о том, как можно интегрировать Sentinel Hub в процесс машинного обучения - например, в алгоритмы Python.
2. Как найти снимок нужной области земной поверхности
Для получения спутниковых снимков нам необходимо перейти на Sentinel Hub EO Browser. При переходе по ссылке мы видим следующую картину:
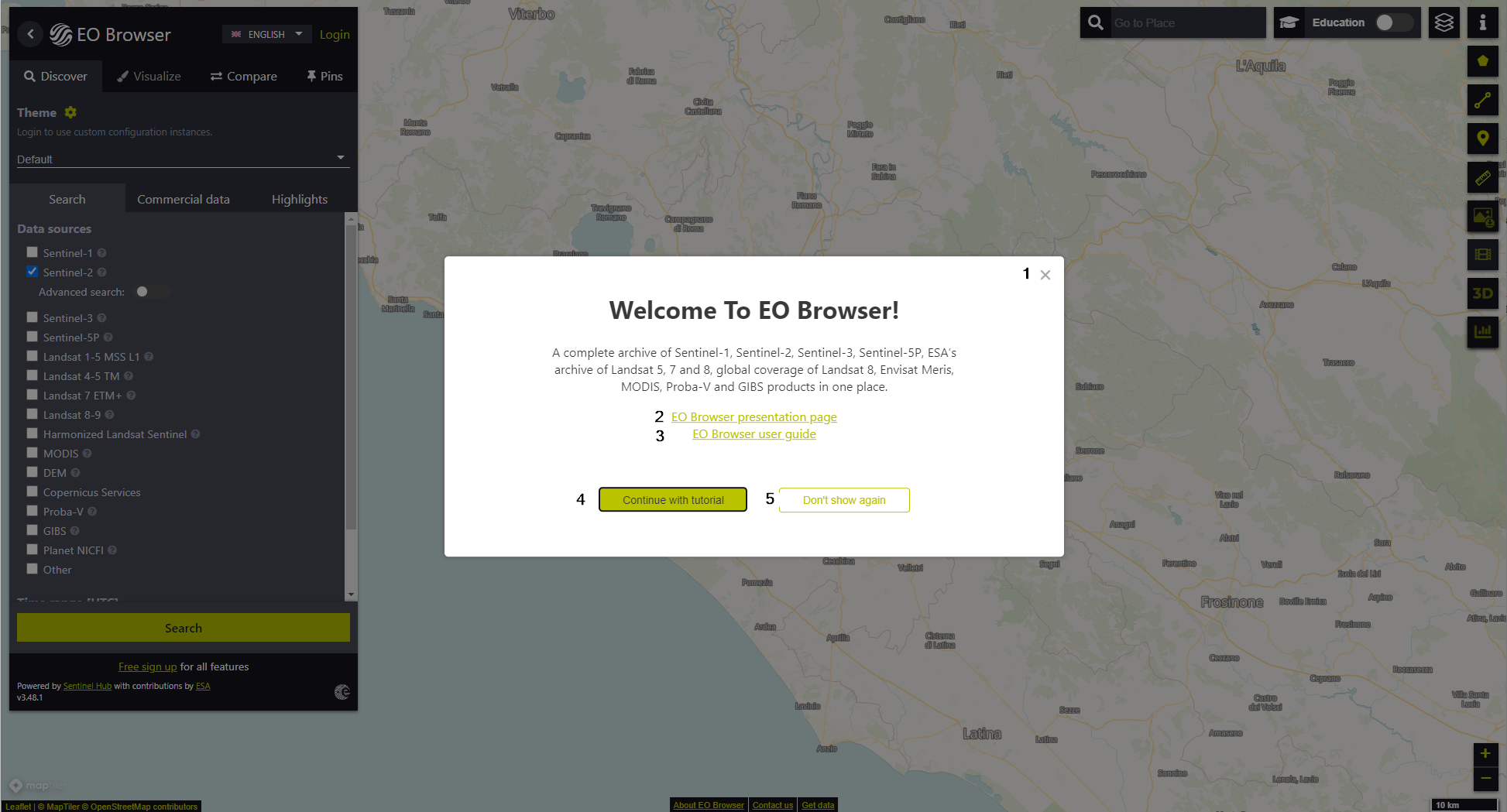
Крестик под номером 1 закрывает всплывшее диалоговое окно. (номер 3) открывает руководство пользователя EO Browser.
Кнопка 4 дает разрешение браузеру продолжить ознакомление с инструкцией. Кнопка под номером 5 дает команду браузеру больше никогда не показывать это диалоговое окно.
Инструкция предоставляется на английском языке и имеет 17 пунктов. Давайте нажмем на крестик под номером 1, так как основные моменты использования сервиса будут даны в этом материале. К инструкции вы всегда сможете вернуться позже.
Лучше пробежимся по панели инструментов Sentinel Hub EO Browser:
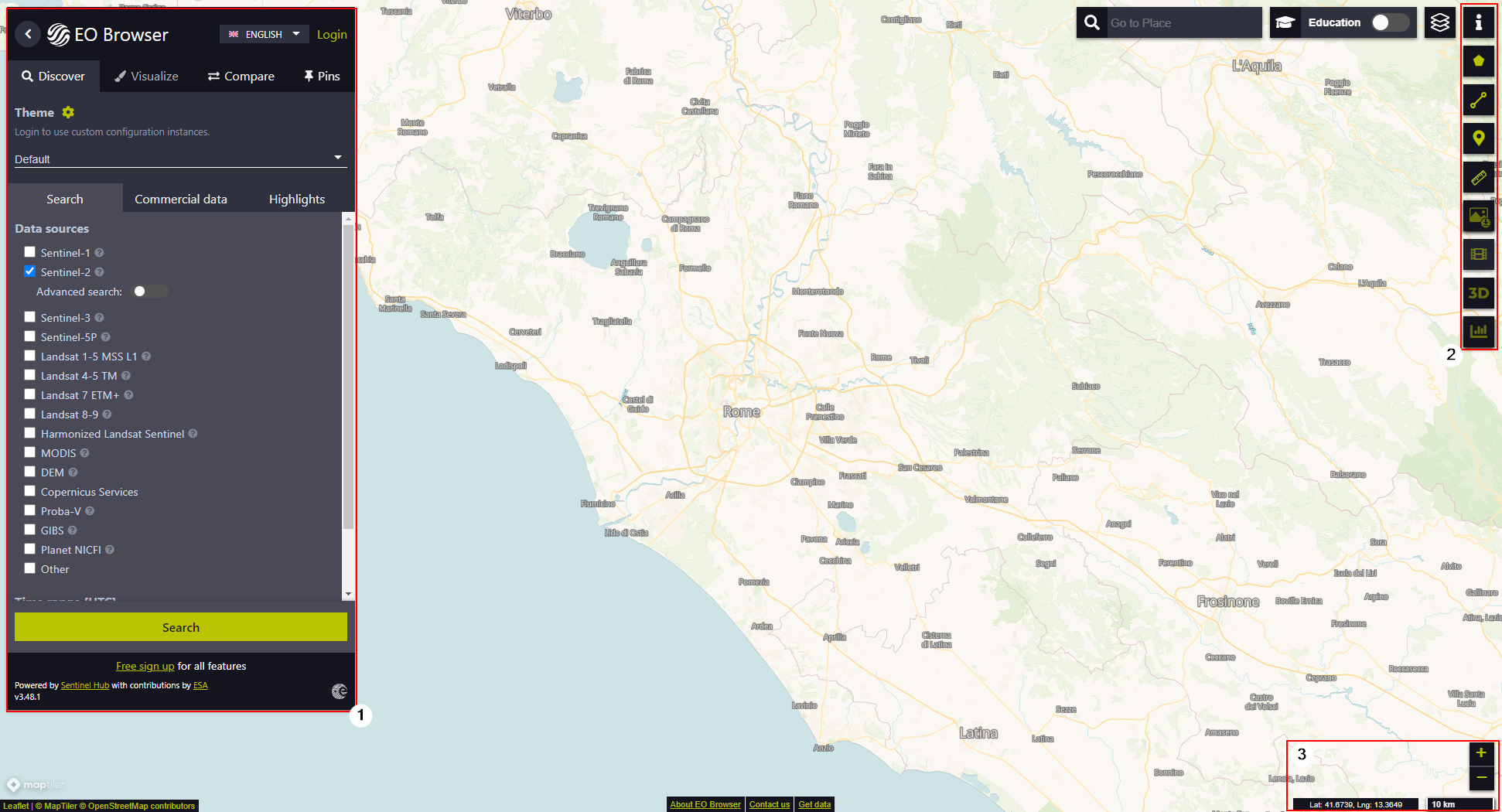
Панель слева (номер 1) используется для настроек поиска космоснимков, выбора спутников и спектра съемки.
Правая же панель (номер 2) дает возможность работать с картой: с ее помощью можно выделить интересующий участок местности, измерить расстояние, найти космоснимок (об этом позже) или получить информационную справку.
Панель в правом нижнем углу (номер 3) позволяет вручную масштабировать карту и показывает текущие параметры.
Для того, чтобы можно было использовать весь функционал Sentinel Hub EO Browser, необходимо авторизоваться. Сделать это можно на левой панели (в верхнем правом углу, рядом с выбором языка).
После нажатия на Log in появится всплывающее окно, где необходимо ввести почту и пароль, которые вы вводили ранее при регистрации на портале Sentinel Hub.
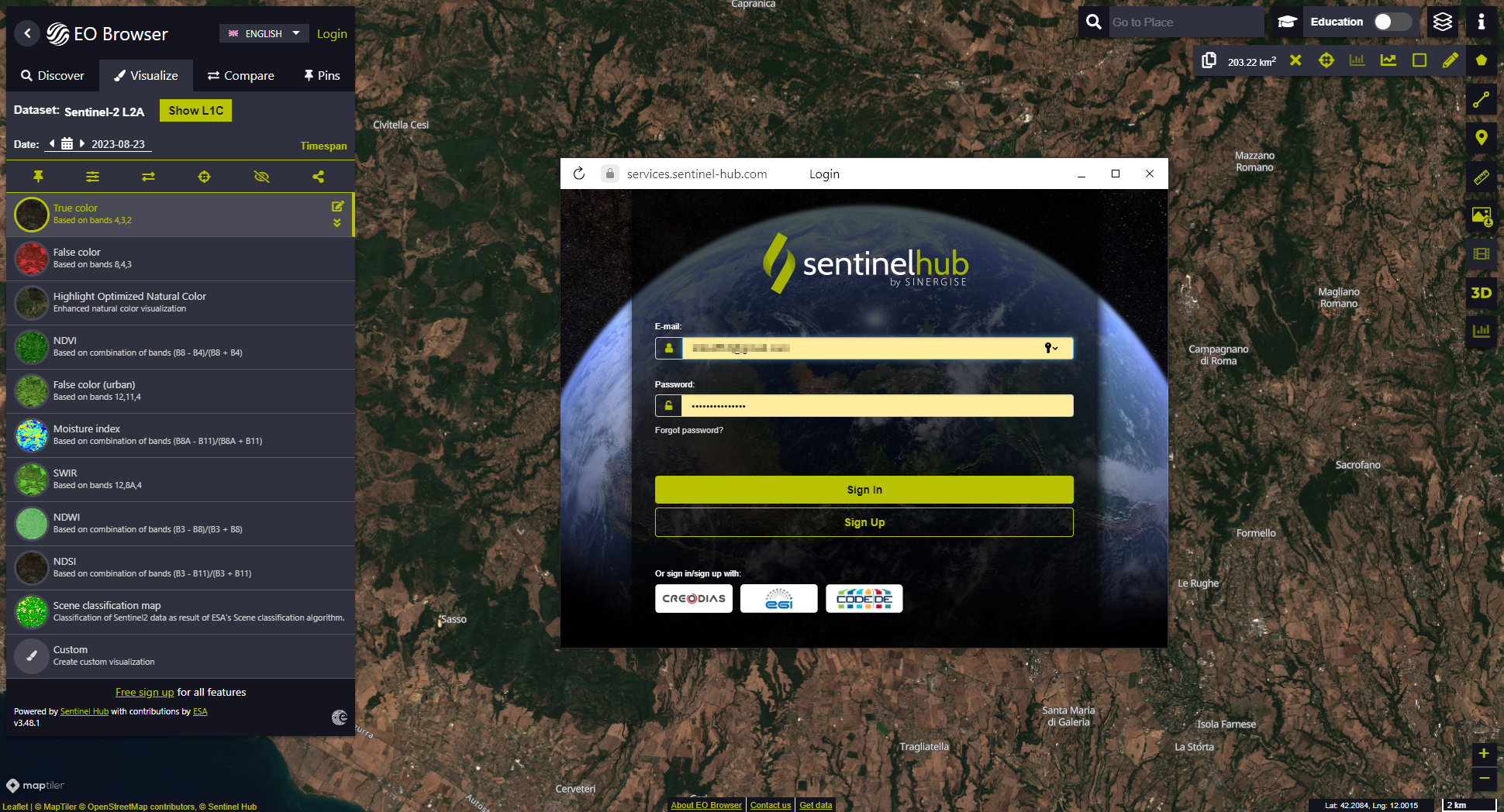
Теперь можно получить свой первый космоснимок.
Давайте представим, что нас интересует область вокруг озера на картинке. Выделить интересующую нас территорию можно с помощью инструмента «Выделить область» (пункт 1 на картинке) или «Прямоугольное выделение» (пункт 2).
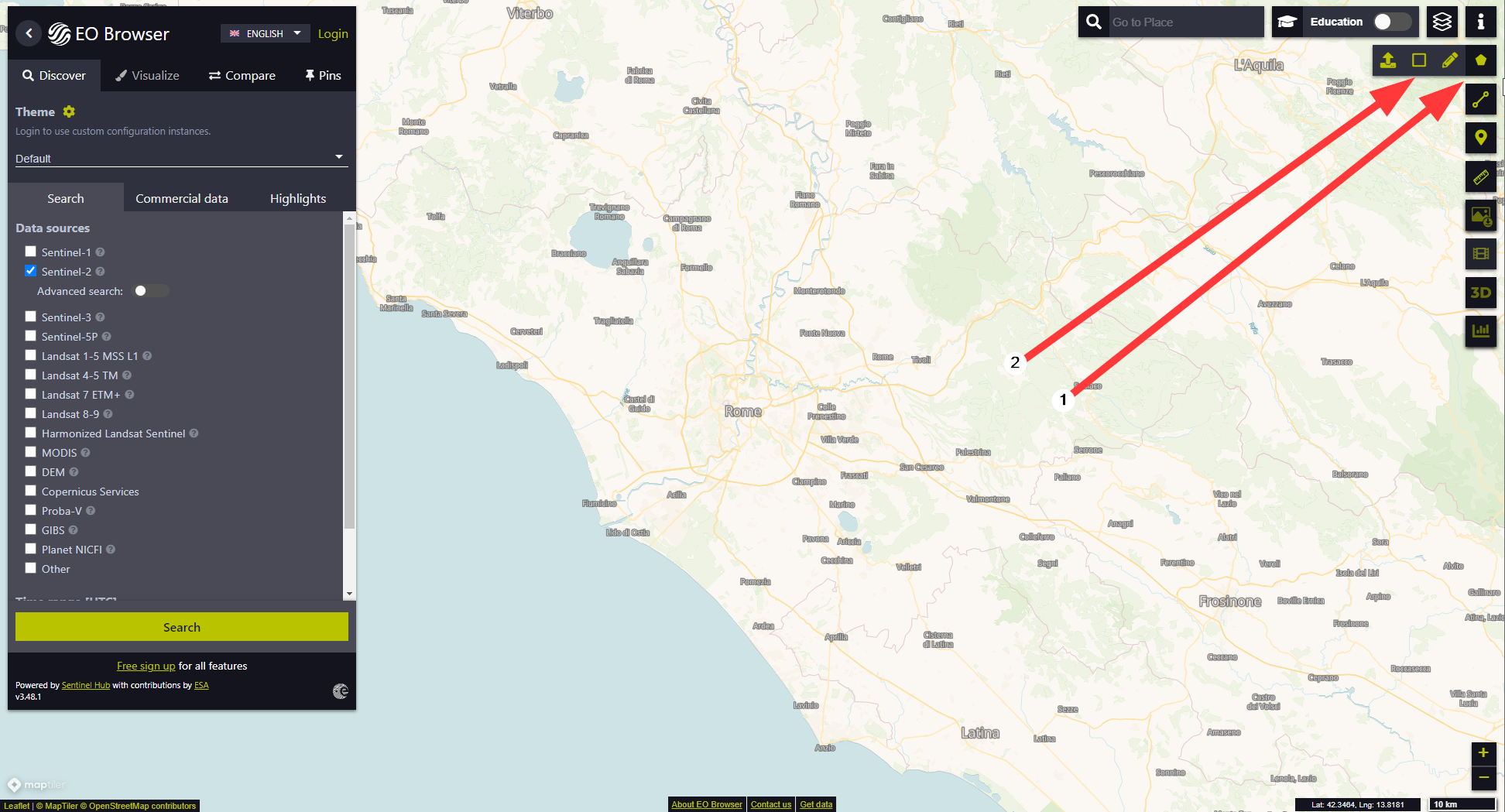
Должно получиться нечто такое:
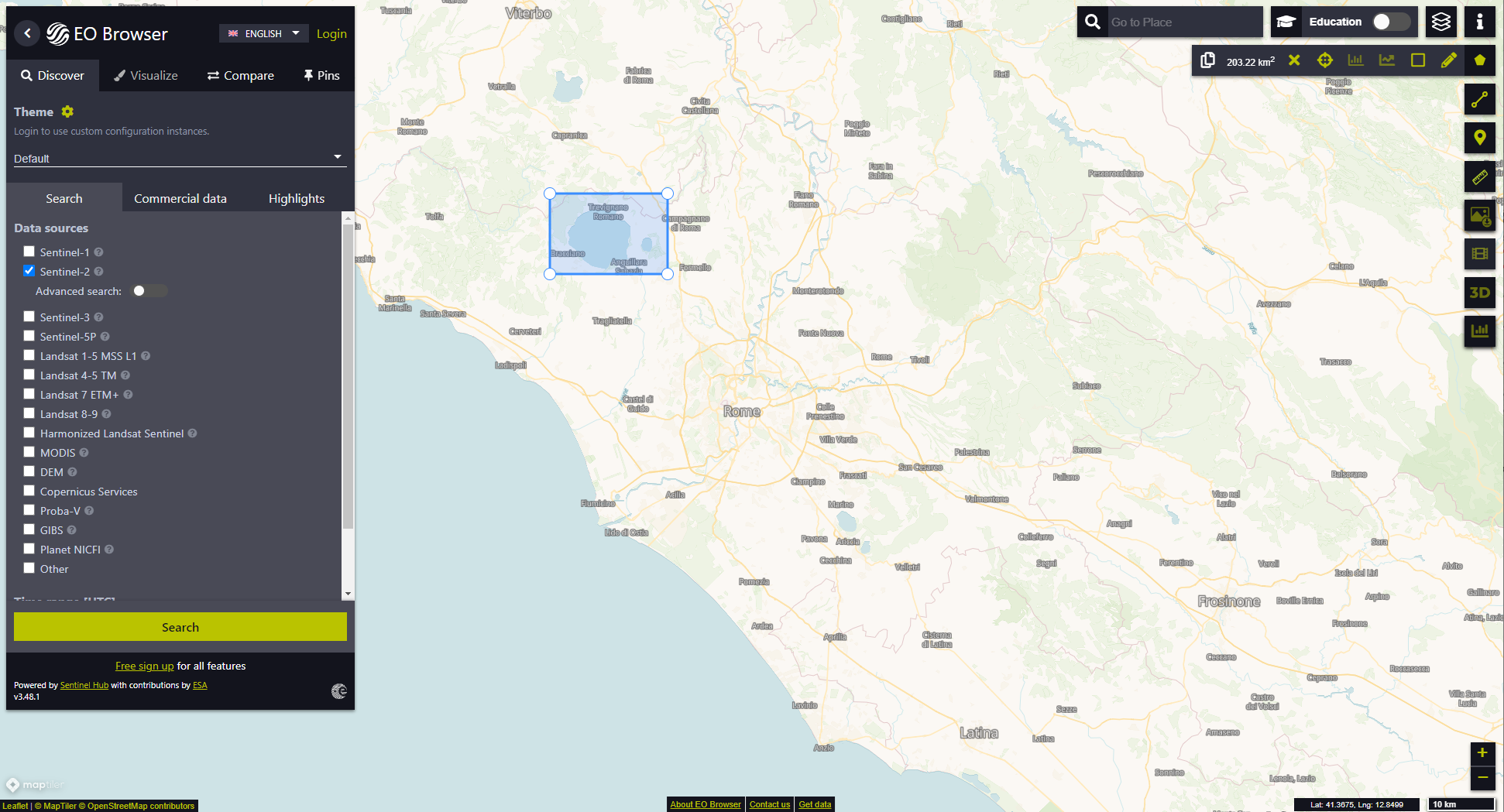
Затем, на левой панели мы должны выбрать спутники, чью съемку мы хотим использовать (если не уверены, какой именно спутник вам нужен, ставьте максимум галочек - из найденных снимков отберете подходящие вам).
Для примера оставим стандартный предлагаемый выбор – только спутник Sentinel-2. Внизу левой панели задаем диапазон дат.
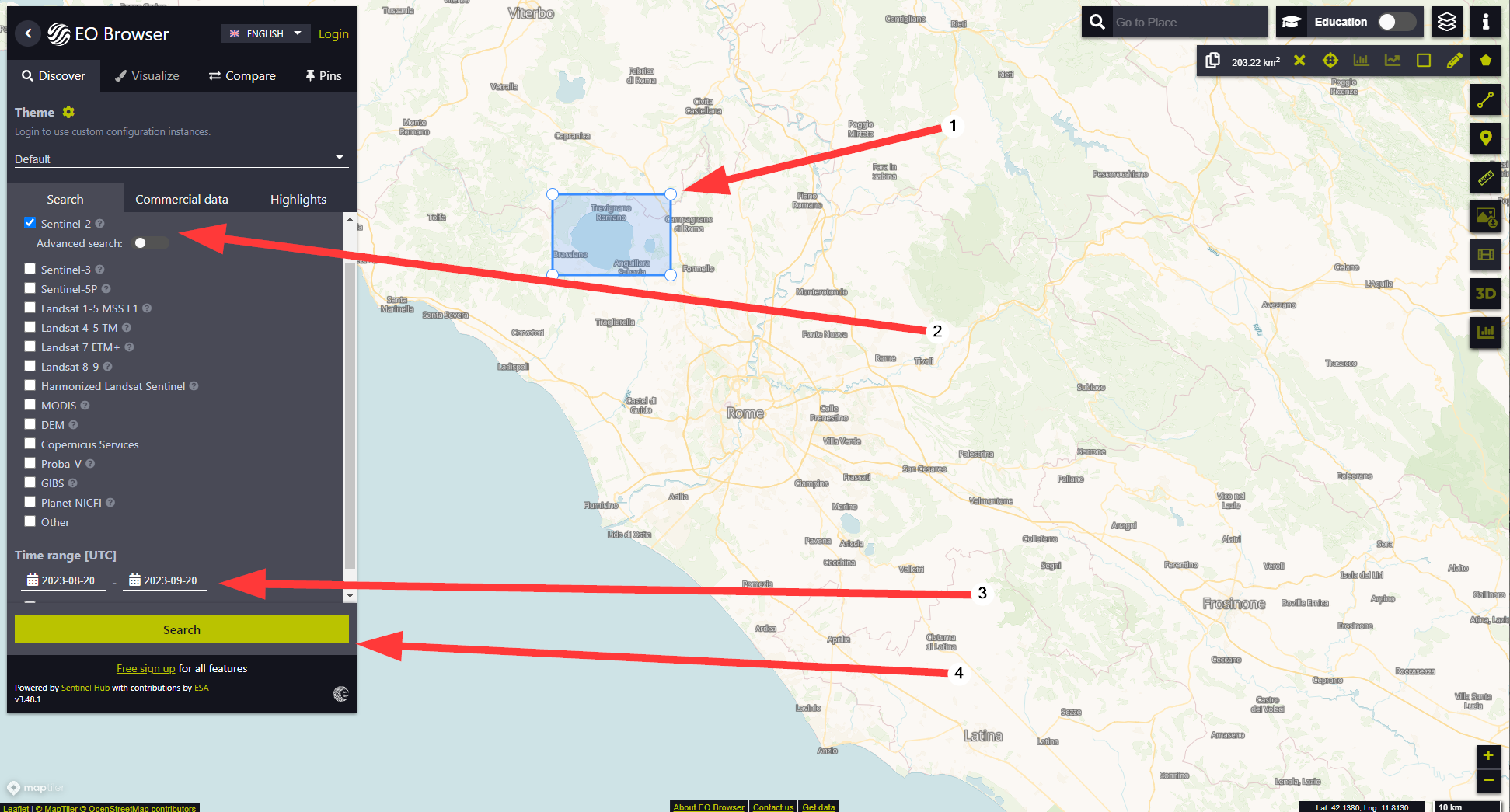
Под номером 1 на скриншоте находится наша выделенная область. Номер 2 – это выбранные нами спутники, которые будут служить источниками данных.
Номер 3 указывает на выбранный нами диапазон дат: именно в этом диапазоне сервис и будет искать полученные данные со спутников.
Номер 4 – это кнопка, которая запускает поиск. На нее необходимо нажать после того, как будут выбраны все остальные параметры.
Когда все готово – нажимаем.
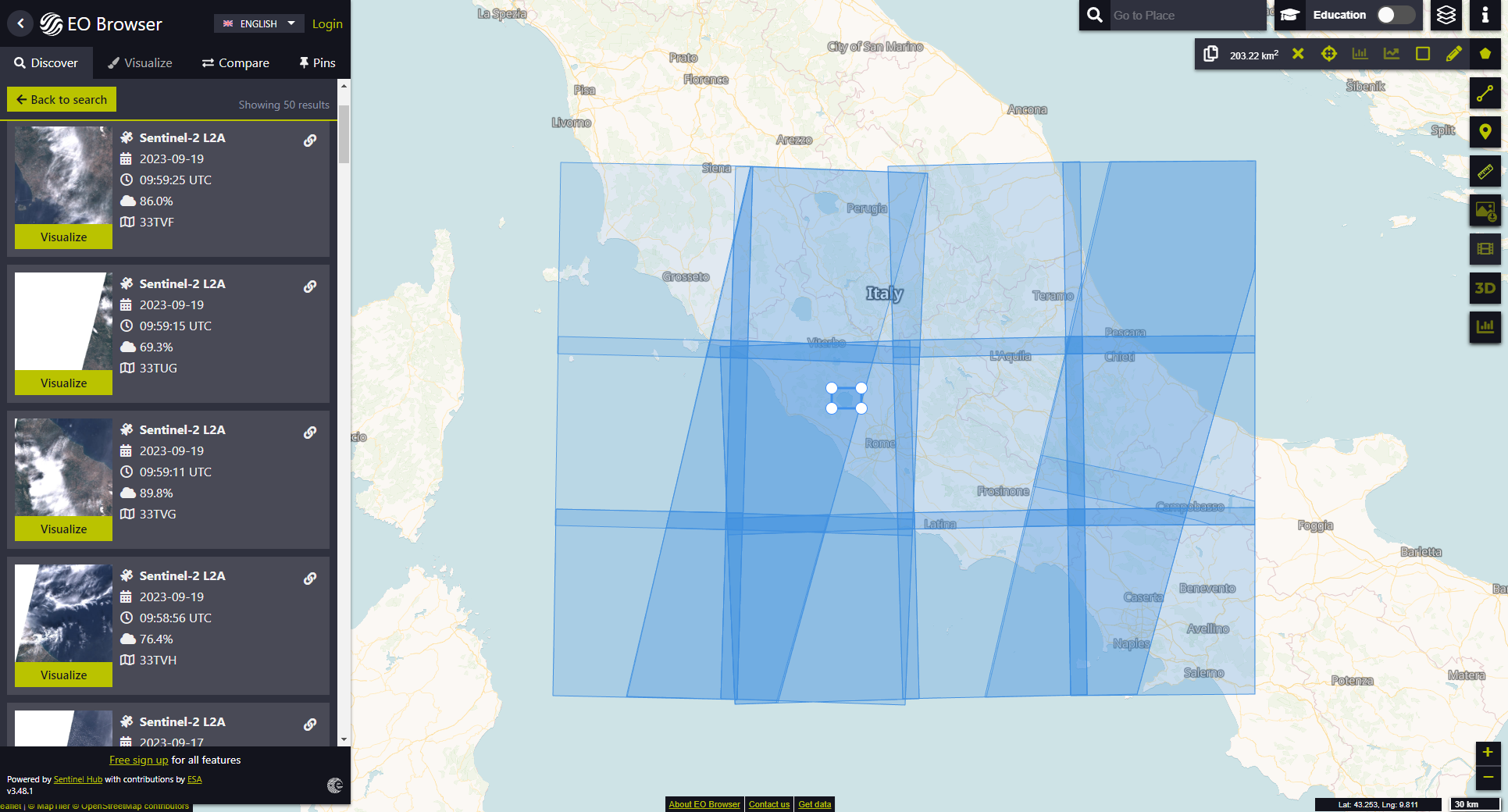
Как видим, сервис отобрал снимки, которые пересекаются с выбранной нами областью или находятся рядом. Превью изображений отображаются в окне слева. При наведении на них курсора, они подсвечиваются на самой карте.
Таким образом нам прекрасно видно, куда ложится выбранный нами космоснимок:
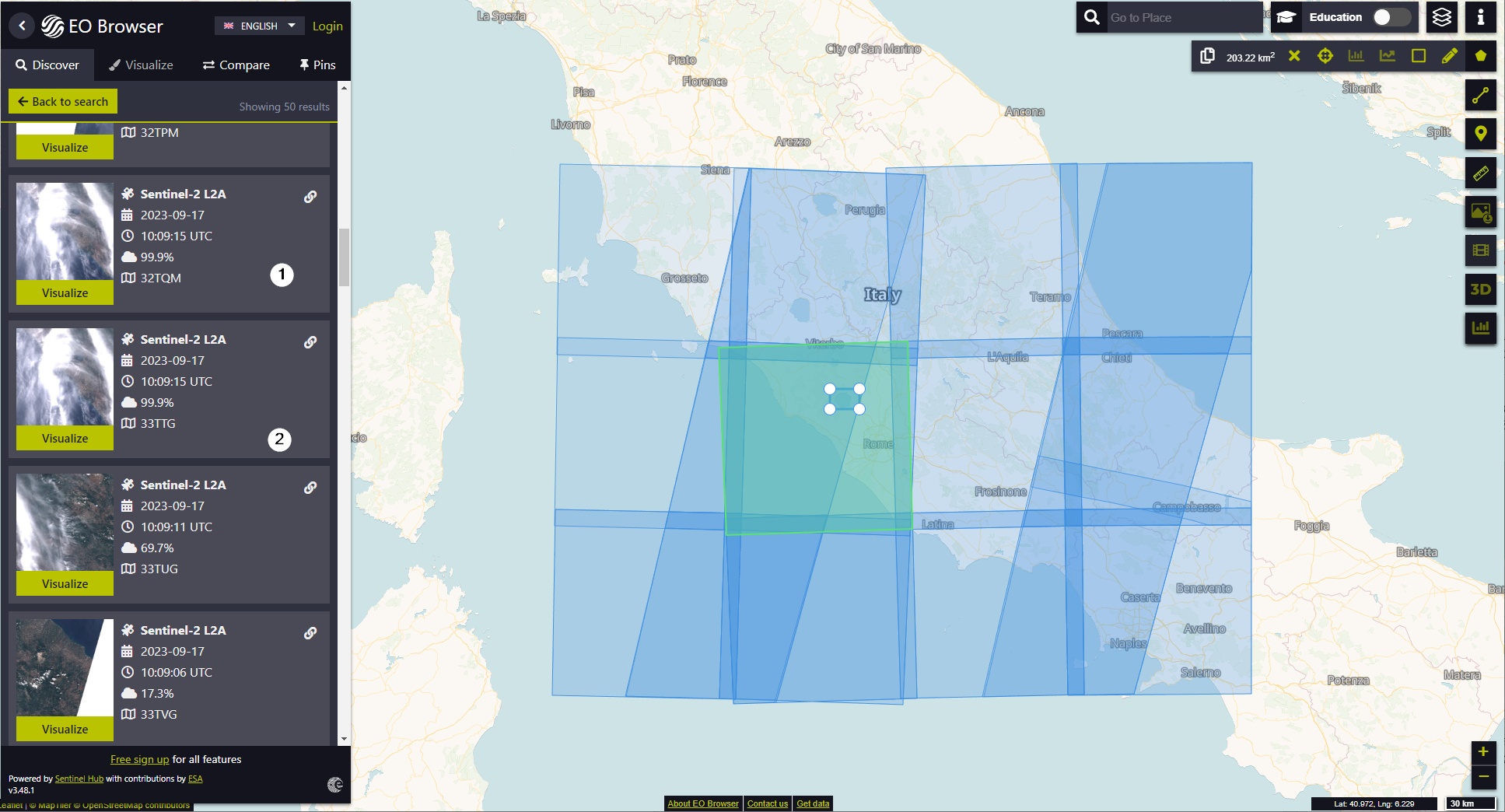
Как видно, космоснимки 1 и 2 за 17 сентября 2023 года попадают на интересующую нас область, но земная поверхность закрыта облаками, поэтому лучше поискать еще.
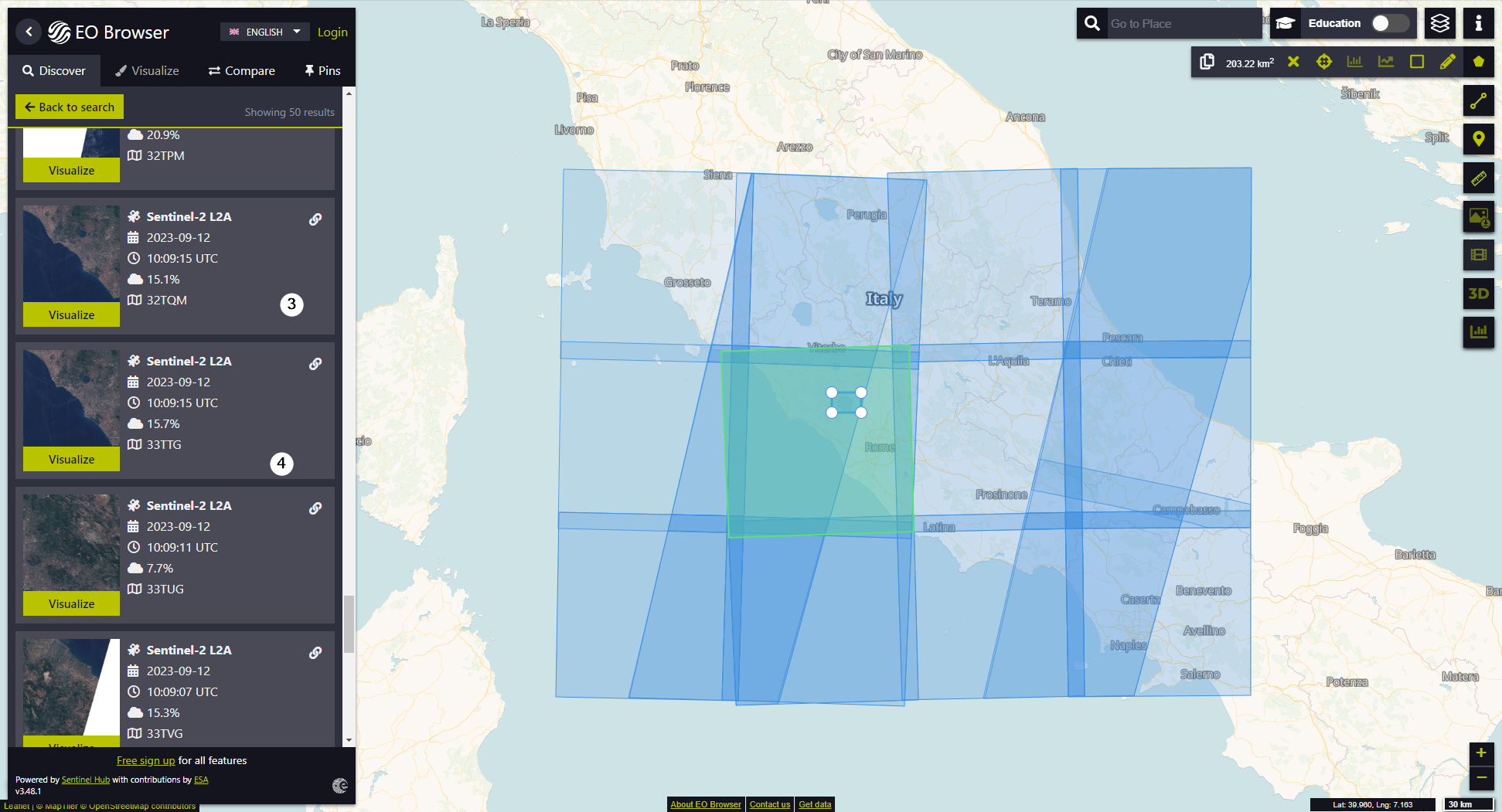
Вот, к примеру, нашлись качественные изображения – есть снимки за 12 сентября 2023 года.
Давайте возьмем снимок с номером 4 и нажмем кнопку Visualize.
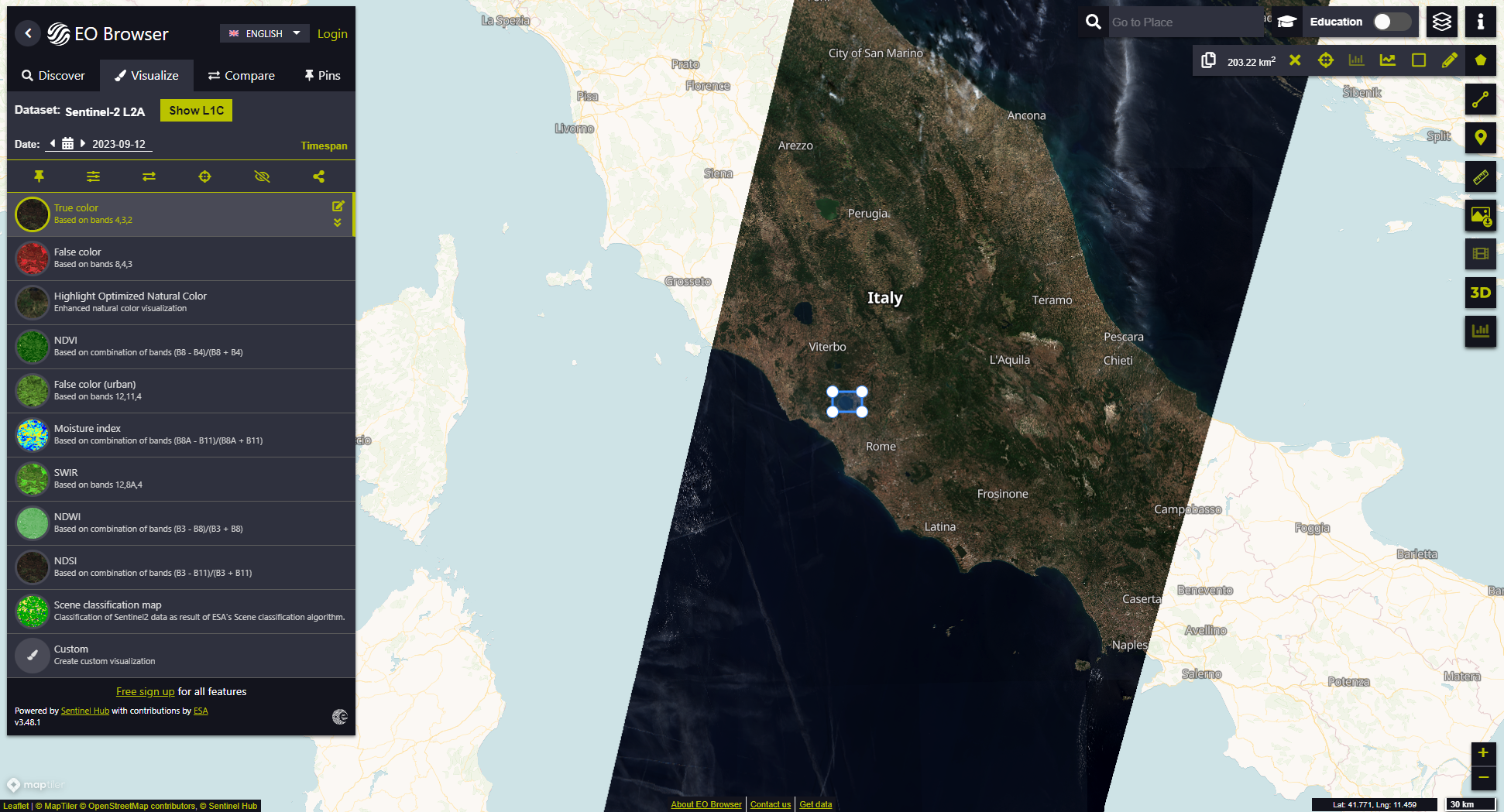
3. Что можно делать со снимками и как их сохранить
Мы спроецировали космоснимок на карту. В левой панели вы можете видеть, что выбран спектр True color - реальные цвета. Это привычная нам картина, но давайте приблизим нашу выбранную область и выберем, например, спектр NDWI – нормализованный разностный индекс воды (съемка для диапазона осуществляется в коротковолновом инфракрасном диапазоне; вода способна поглощать ближние инфракрасные волны, за счет этого можно выделять контуры водных объектов и влажных почв).
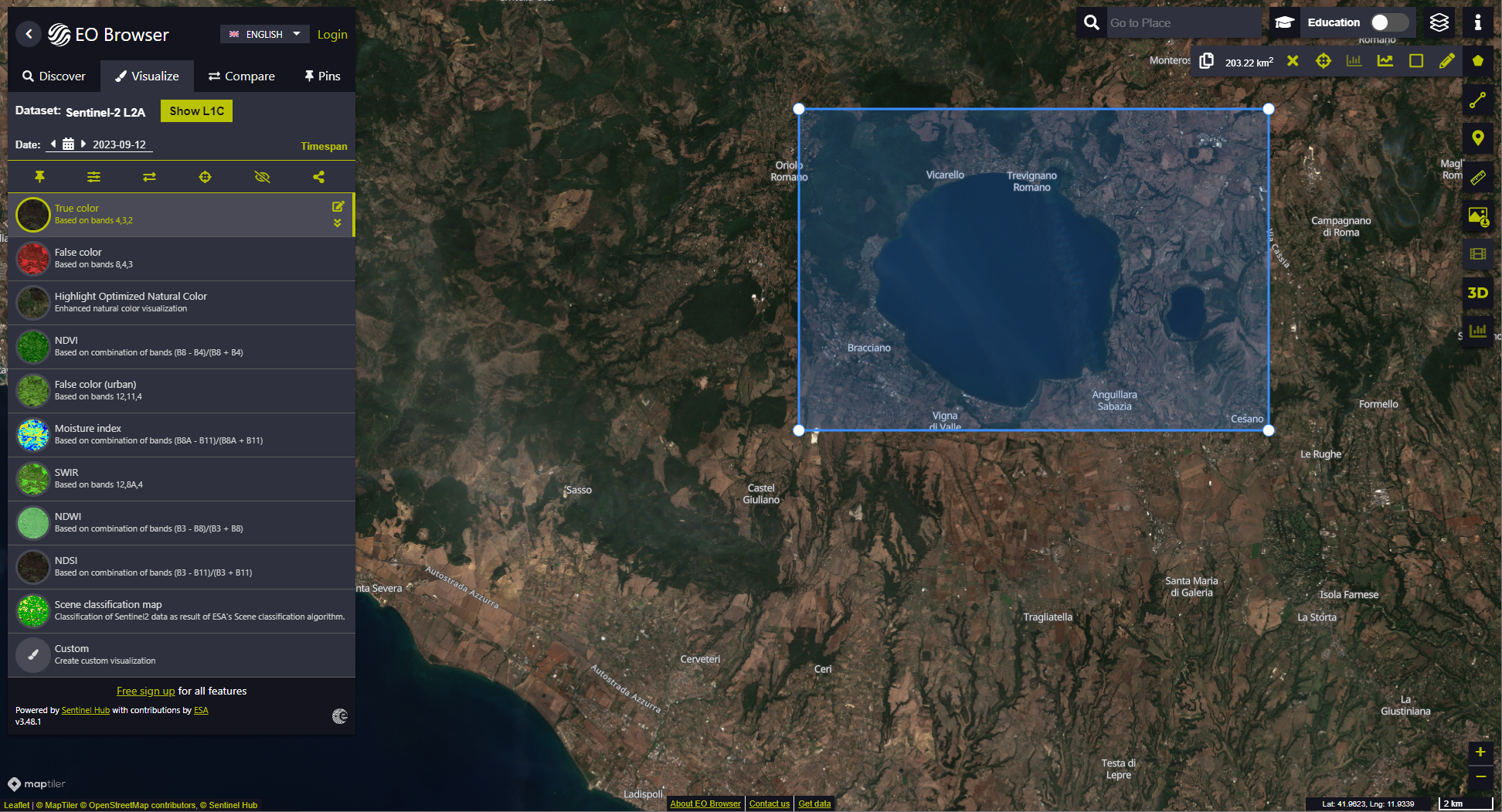
Сравните: на верхней картинке интересующая нас область в True color, а ниже та же самая область в NDWI. Как видите, на нижнем скриншоте можно, как минимум, детальнее рассмотреть водные объекты и их очертания
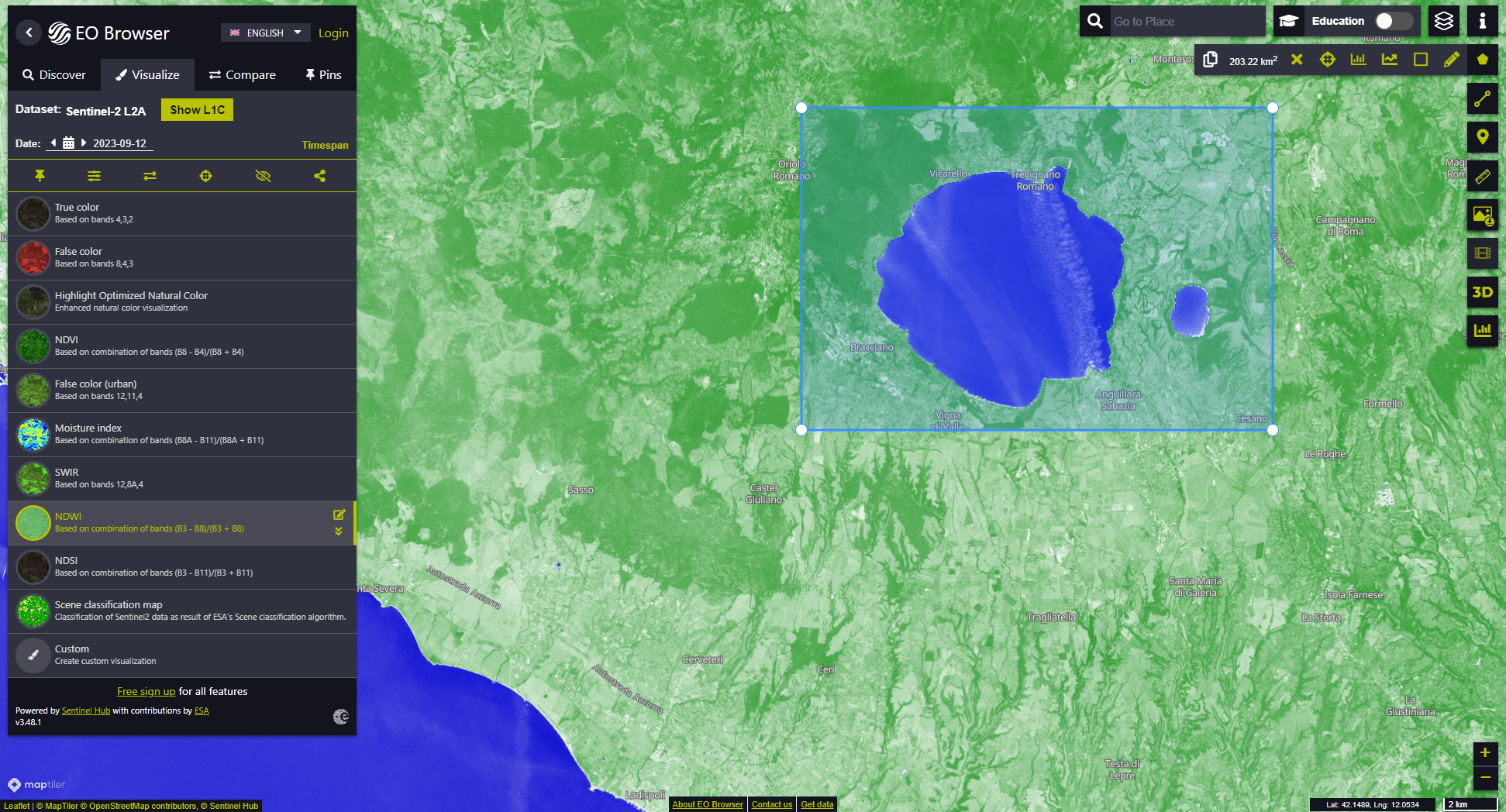
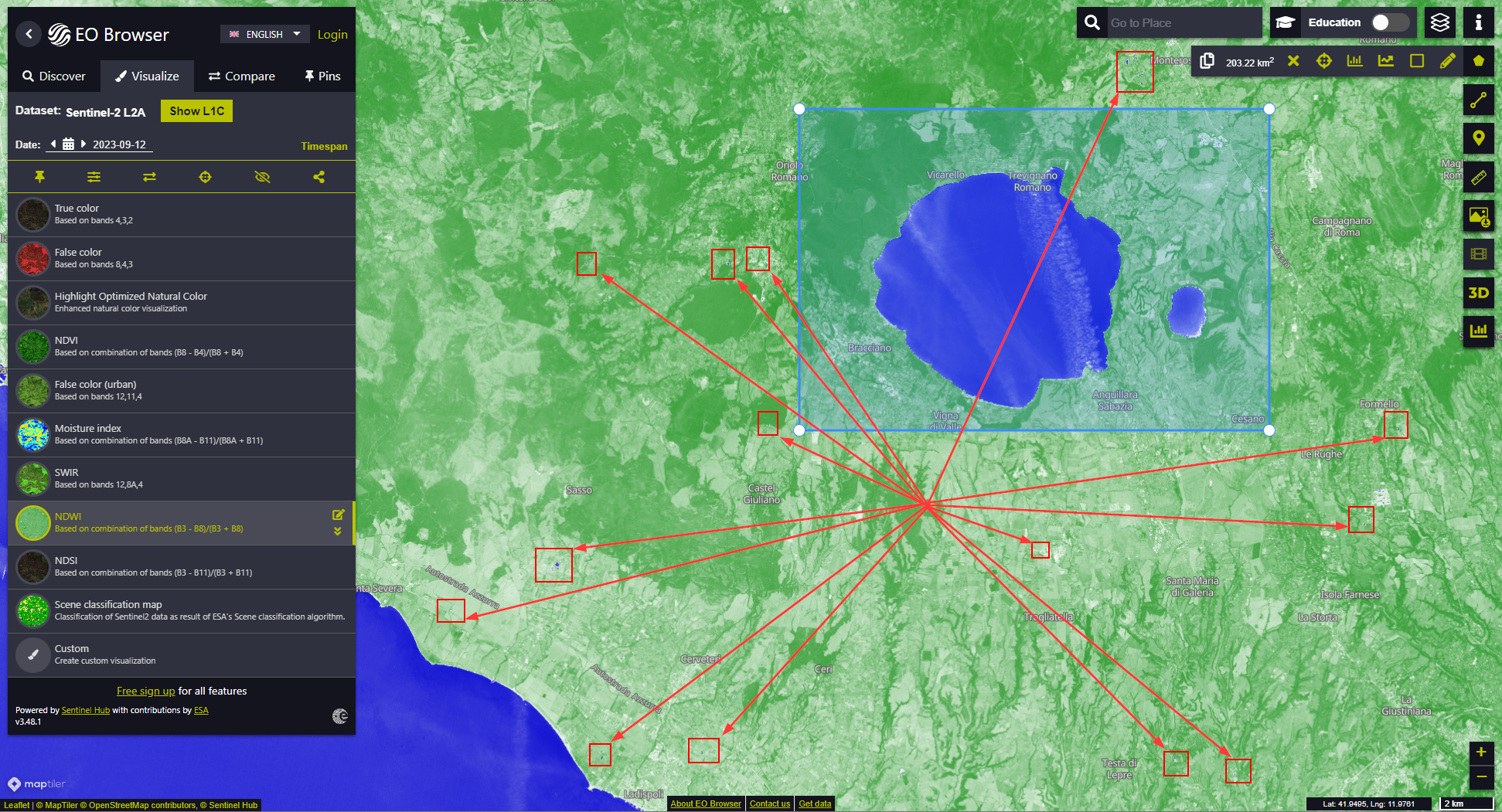
Давайте сравним этот снимок с изображением за другую дату. Для начала необходимо добавить снимок к сравнению – для этого нажмем на соответствующую кнопку.
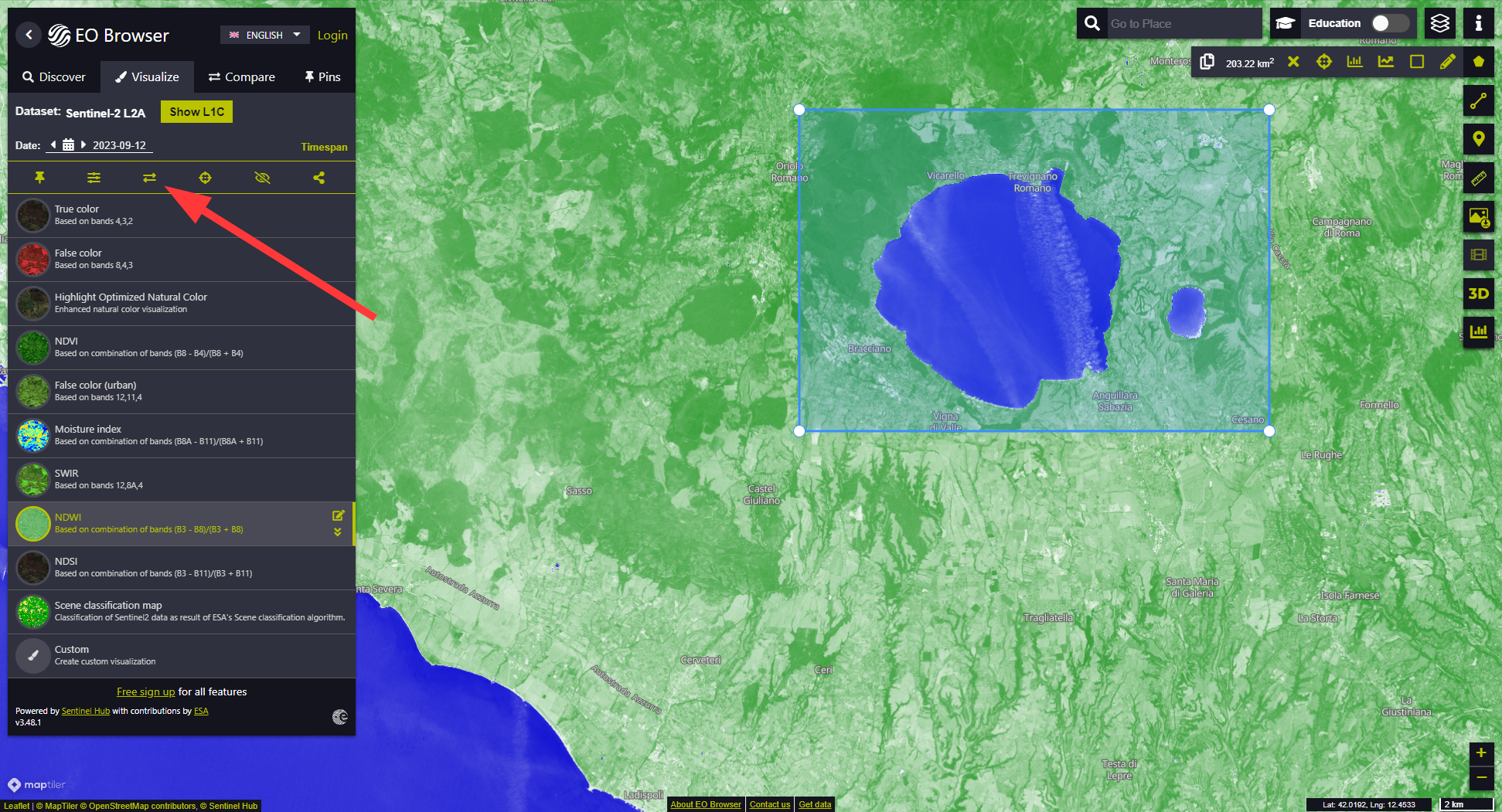
После этого необходимо выбрать другой космоснимок и добавить его к сравнению.
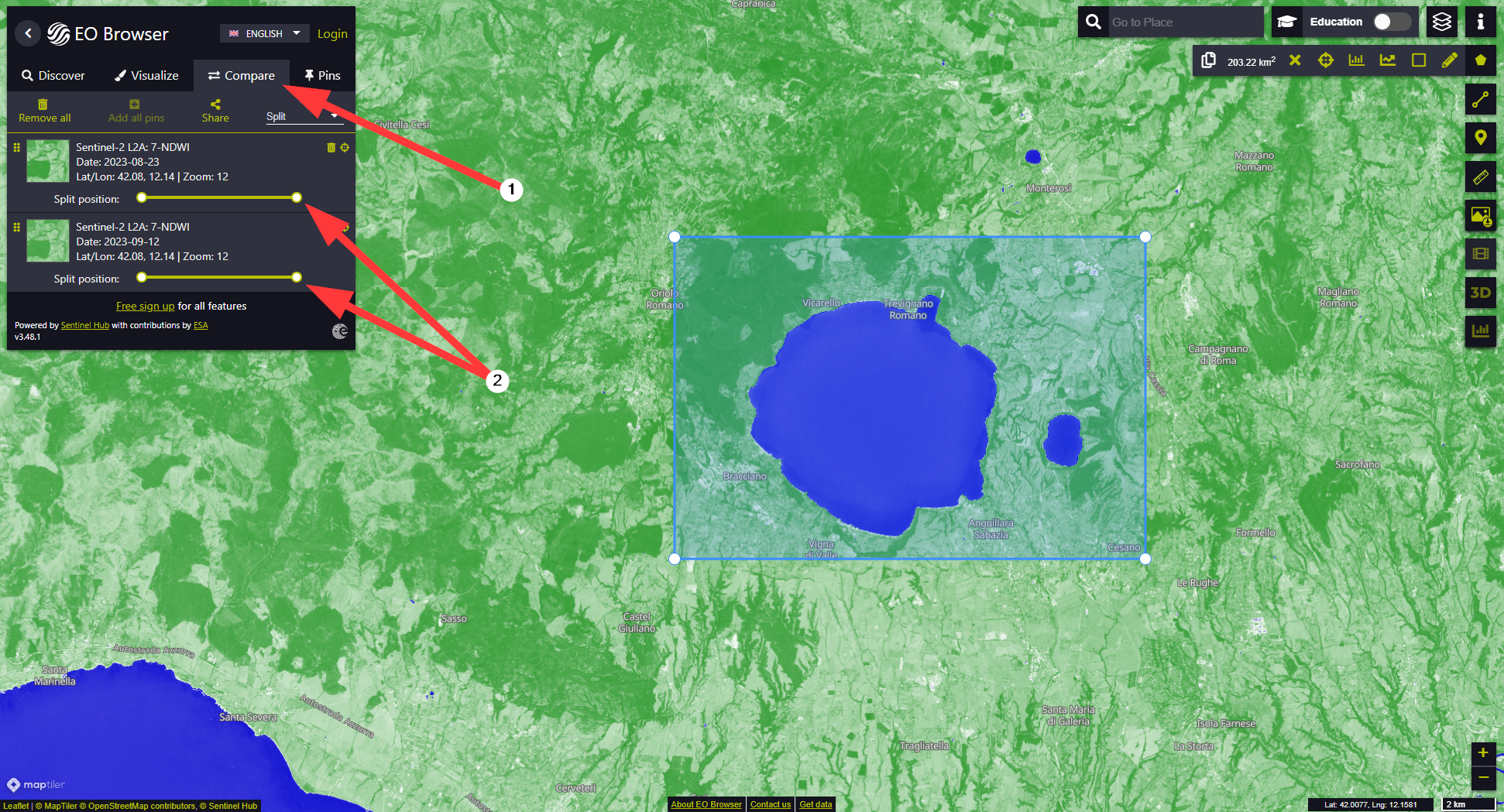
Во вкладке Compare (номер 1 на рисунке) находятся выбранные нами космоснимки для сравнения. У этих космоснимков есть ползунки (номер 2), с помощью которых можно настроить отображение космоснимков. Верхний космоснимок перекрывает нижний.
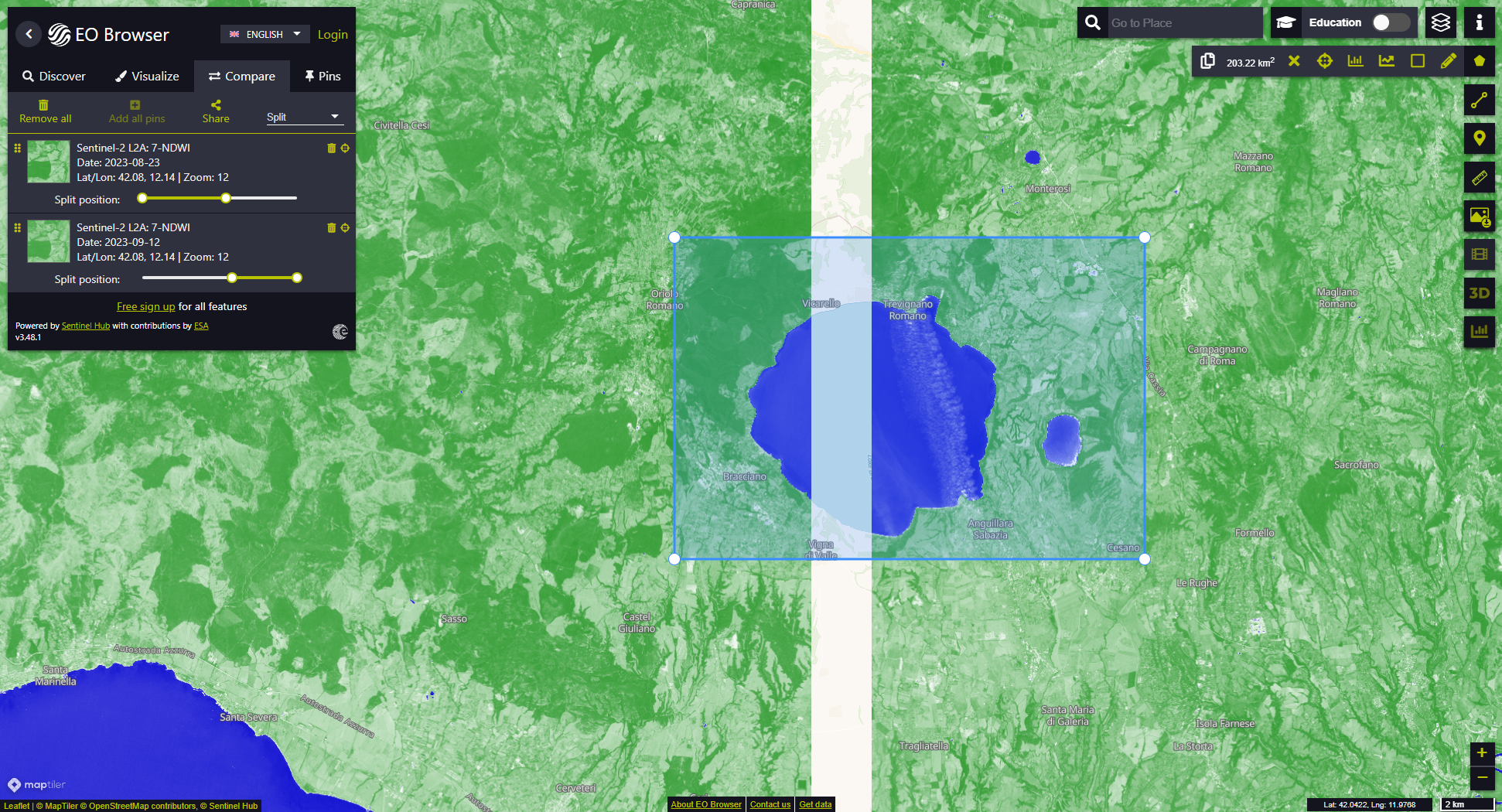
Слева находится верхний космоснимок за 23 августа, а справа - за 12 сентября. Между ними, для наглядности, специально был оставлен просвет для лучшего понимания работы ползунков.
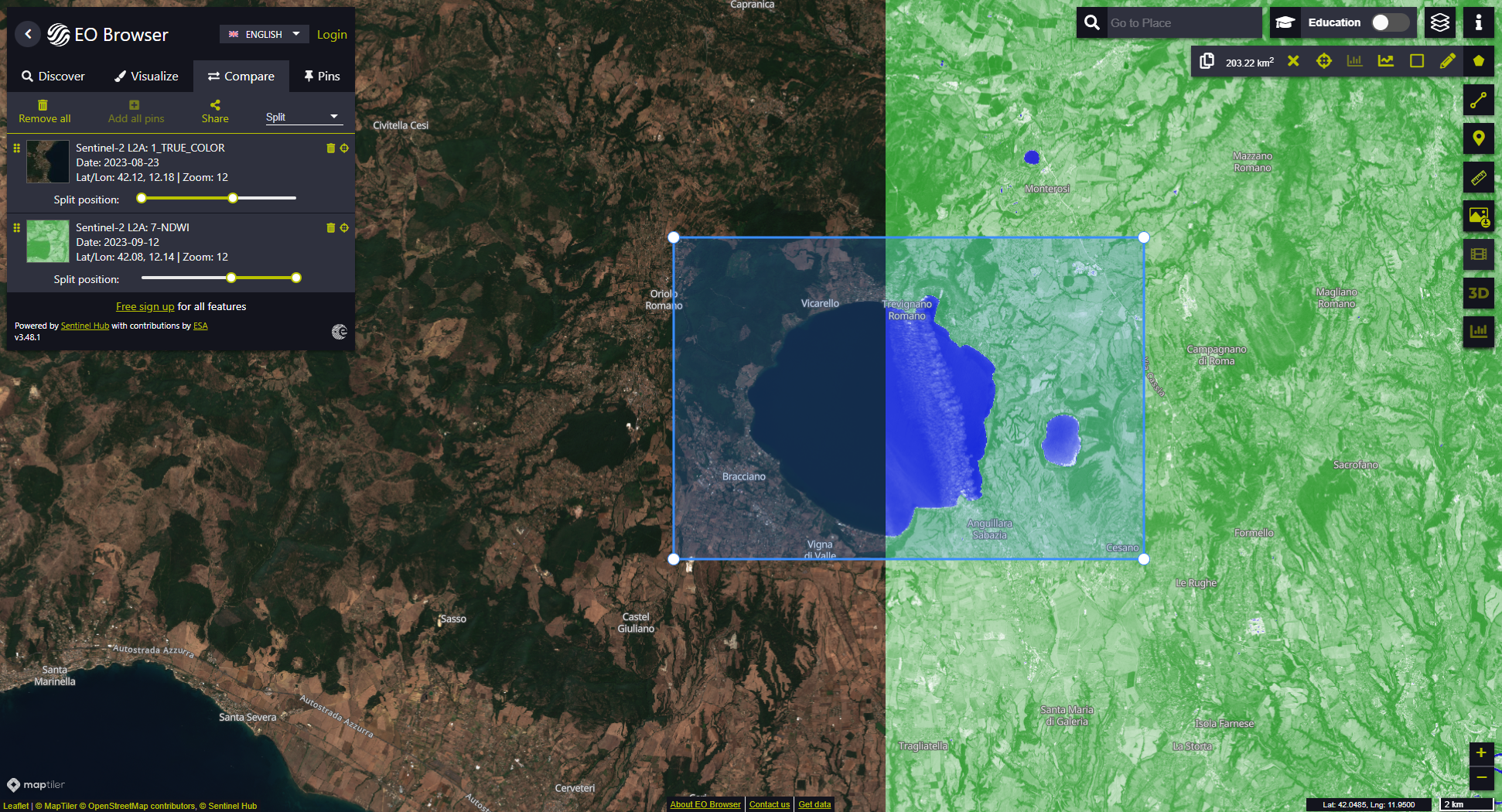
Также можно сравнивать космоснимки в разных спектрах. Вот, к примеру, снимок за 23 августа в спектре нормальных цветов.
Допустим, мы выбрали нужные космоснимки и решили их сохранить. Для этого воспользуемся кнопкой Download image на панели справа. После нажатия на эту кнопку у нас всплывет меню загрузки
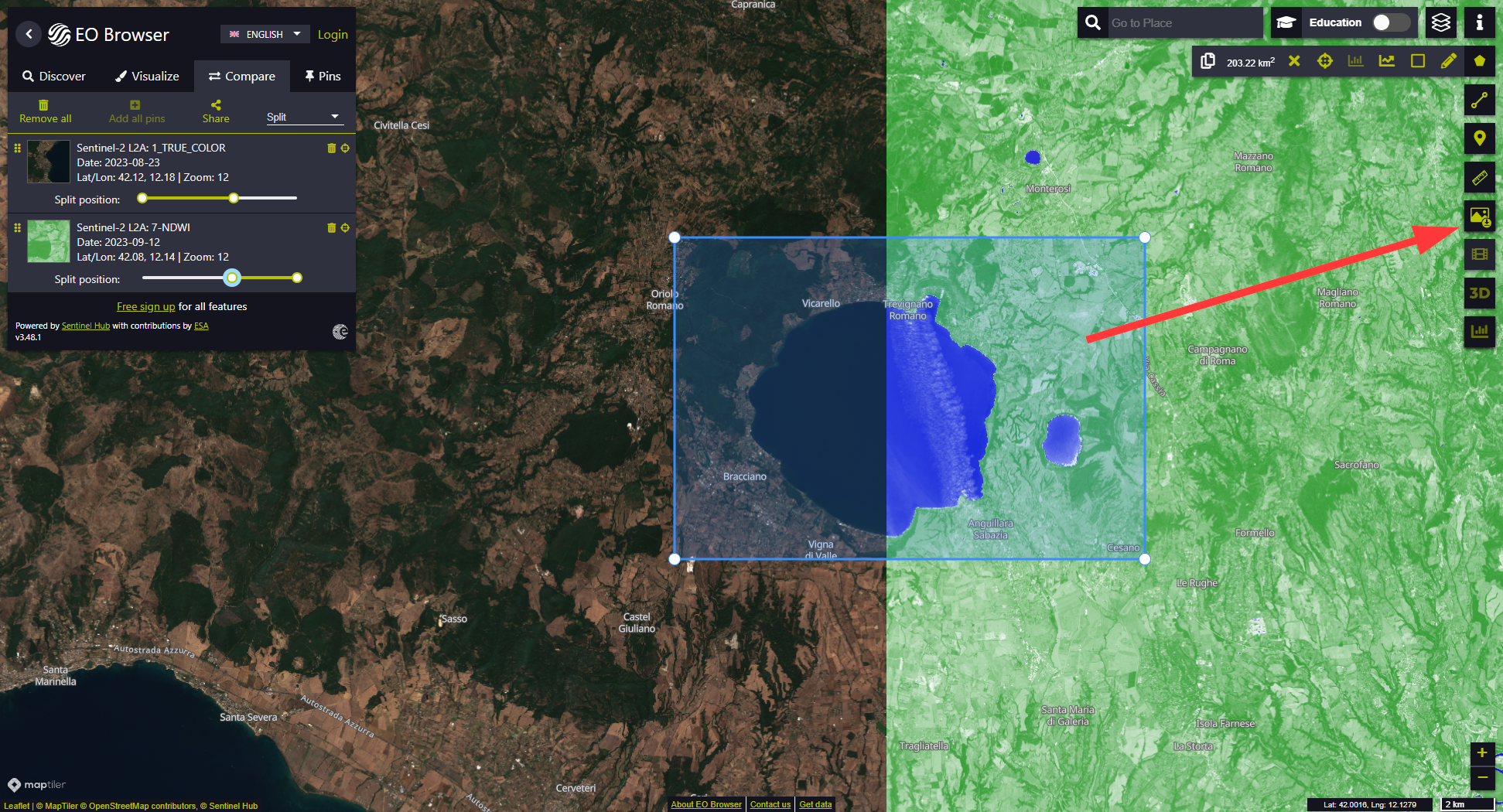
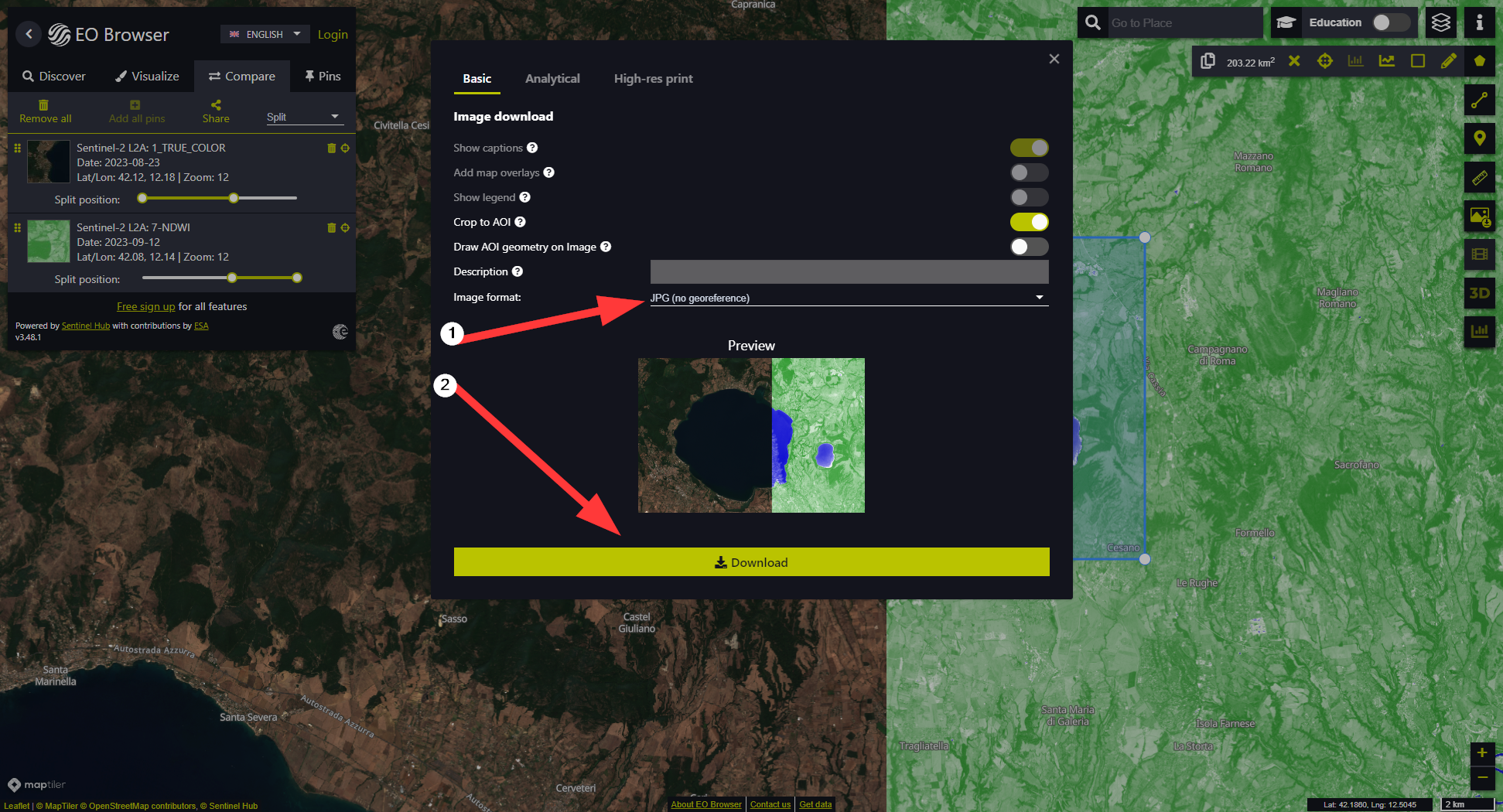
Здесь (пункт 1) можно выбрать формат загружаемого изображения (png или jpg), а также сделать разные мелкие настройки. Далее остается только загрузить картинку, нажав на кнопку Download.
Обратите внимание, что космоснимок загружается только в рамках вашей области. Также стоит упомянуть, что изображения будут загружены без географической привязки.
Это означает, что вы просто получите картинку в графическом формате. Работать с ней в ГИС-программе (привязывать на карту и накладывать слои) не получится.
Если перед вами стоит именно такая задача, то необходимо загрузить космоснимок с географической привязкой.
Для этого в окне загрузки нужно перейти на соседнюю вкладку:
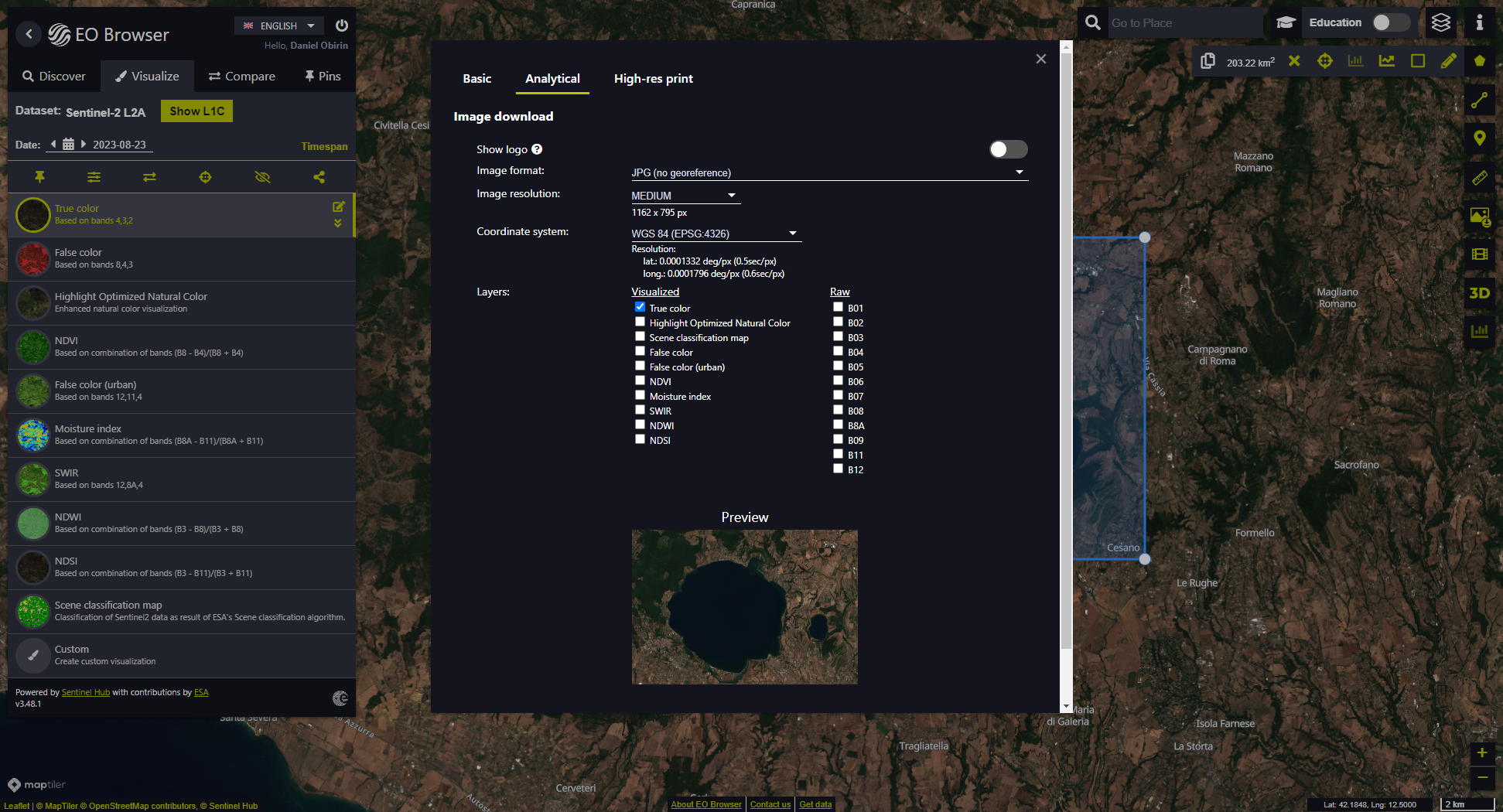
Обратите внимание, что в режиме Compare («сравнение») загрузка снимков с географической привязкой недоступна, поэтому загружать такие изображения необходимо в режиме Visualize («визуализация).
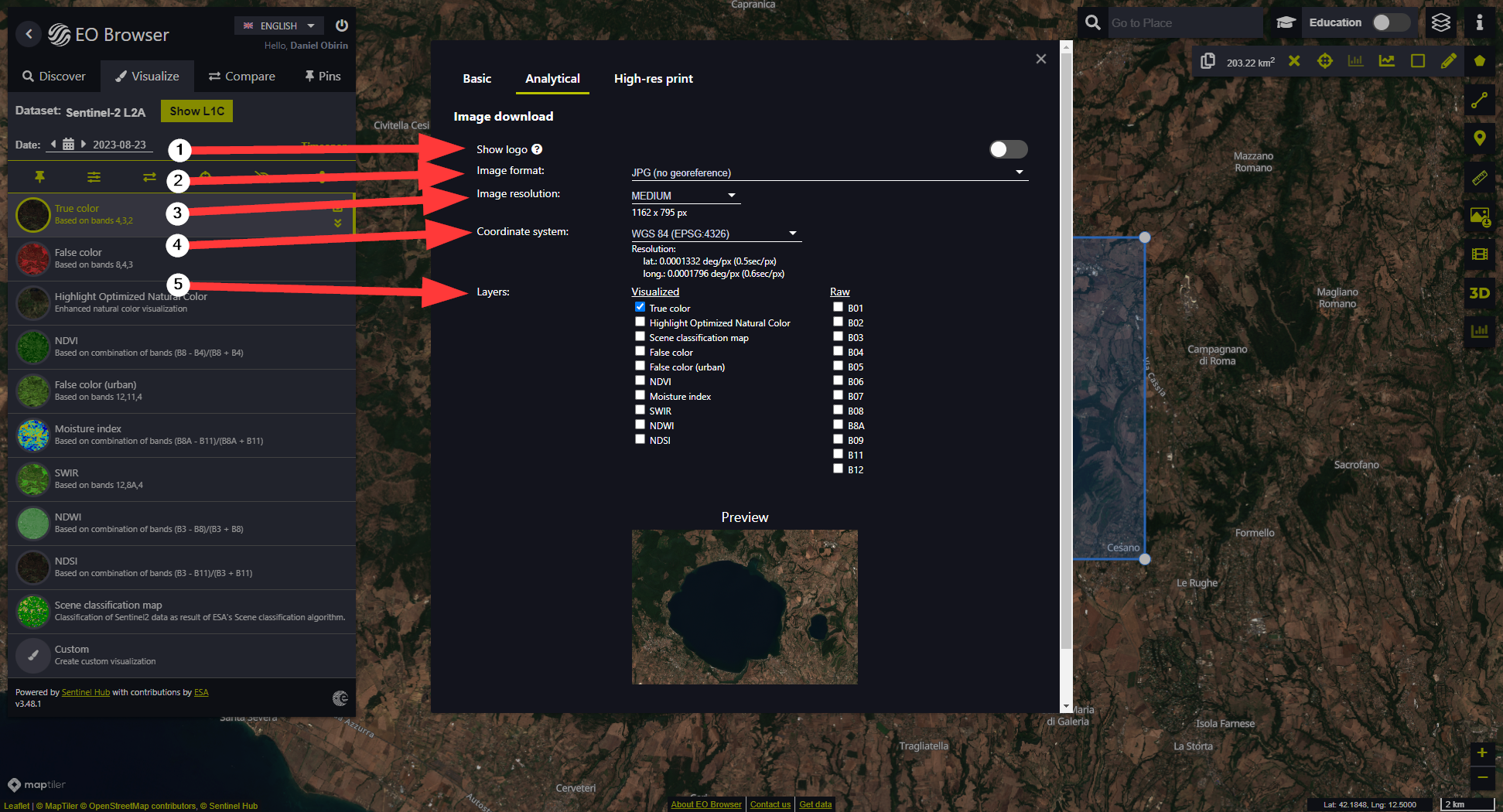
В строчке 1 можно выбрать опцию наличия логотипа, в строчке 2 необходимо выбрать формат загружаемого файла: среди доступных форматов kmz/jpg, kmz/png, TIFF разных разрядов.
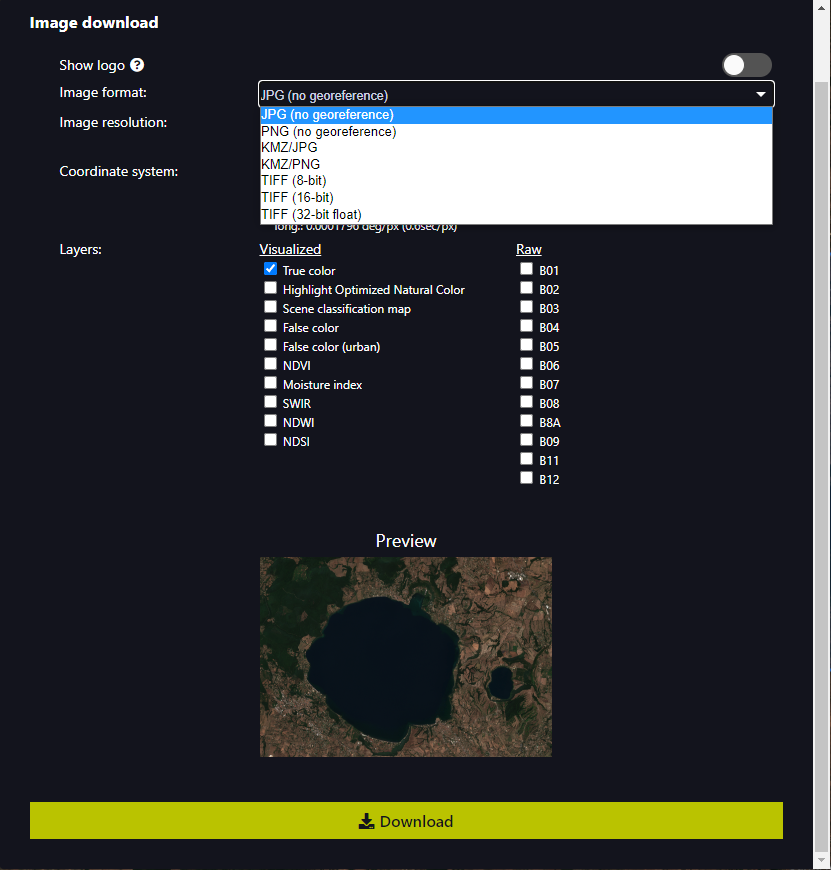
В строчке 3 можно выбрать разрешение, а в строке 4 - систему координат. Визуализируемый слой можно выбрать в строчке 5.
После подбора нужных условий и параметров, нажимаем на на кнопку Download и у вас на компьютере сохранится космоснимок с топографической привязкой, который можно использовать для дальнейших изысканий.
 Подписка на рассылку
Подписка на рассылку




