- Главная
- Новости
- Инструменты
- Общественный экомониторинг и космоснимки. Часть 3: работаем со снимками Landsat 8
Общественный экомониторинг и космоснимки. Часть 3: работаем со снимками Landsat 8
Landsat – это исследовательский и мониторинговый проект национального космического агентства США - NASA, который реализуется с 1972 года. Название «Landsat» составлено из слов Land (земля) и Satellite (спутник), что значит земля и спутник.
Именно снимками Landsat на настоящее время покрывается весь Земной шар, и они весьма широко применяются в самых различных сферах, начиная с сельского хозяйства и заканчивая разнообразных фундаментальными научными исследованиями. На настоящий момент съёмку осуществляют Landsat 7 и новый Landsat 8.
Спутник Landsat 7 на орбите уже давно — с 1999 года и порядком уже устарел, кроме того, в 2003 году на Landsat 7 вышел из строя агрегат под названием Scan Line Corrector, что отразилось на получаемых снимках не лучших образом: по центру снимок выглядит нормально, а вот дальше к краям проявляются чёрные горизонтальные полосы, в связи с чем часть данных теряется, что затрудняет пользование снимками, всего полезных данных в получаемом снимке - в районе 78 %.
Спутник Landsat 8 выведен на орбиту относительно недавно – в 2013 году. На данный момент это самый доступный источник данных, производящий съемку по всему земному шару, с интервалом 16 суток.
Снимки Landsat 8 доступны на портале Геологической службы США (USGS) - EarthExplorer, хорошего качества, геопривязанные и, повторюсь, покрытие доступно на весь мир. С ним мы сегодня и познакомимся с помощью пошаговой инструкции по поиску и скачиванию снимков интересующей области земной поверхности.
Поиск и скачивание снимков Landsat 8
1. Регистрируемся на портале https://earthexplorer.usgs.gov/. Понадобится заполнить несложную форму на английском языке, где не нужны личные данные. Достаточно указать сферу работы, как-то себя назвать, дать электронный адрес (это обязательно!), придумать логин и пароль. После чего на почту придет уведомление. Снимки доступны всем.
2. Для поиска снимка нужной нам географической области, мышкой поворачиваем глобус, подводя к нужному региону. На территории России очертания регионов проступают лишь при большом приближении, что не очень удобно. Если нужно сразу выделить регион или несколько регионов, удобно в левом верхнем углу карты (значок нескольких слоев друг над другом) выбрать подложку OpenStreetMap.
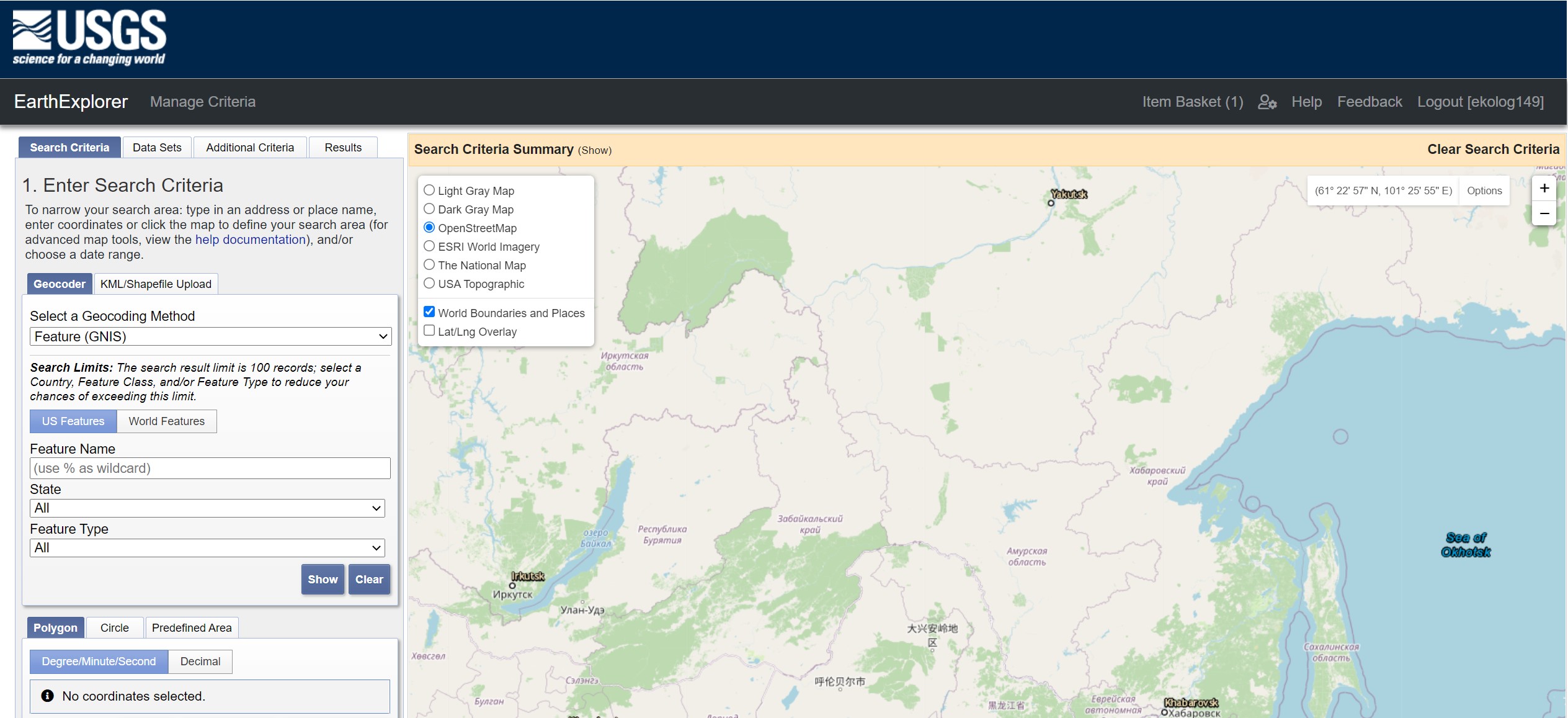
3. Выбираем квадрат (задаем нужный полигон) примерно так, как показано на снимке ниже (в данном случае для поиска использовался ориентир - Зейское водохранилище в Амурской области) - «общелкиваем» мышью нужный участок. На месте кликов появляются синие геометки. Координаты этих точек появляются слева с красными крестиками, по которым потом их можно будет стереть. Кнопки на карте можно двигать, уточняя район поиска.
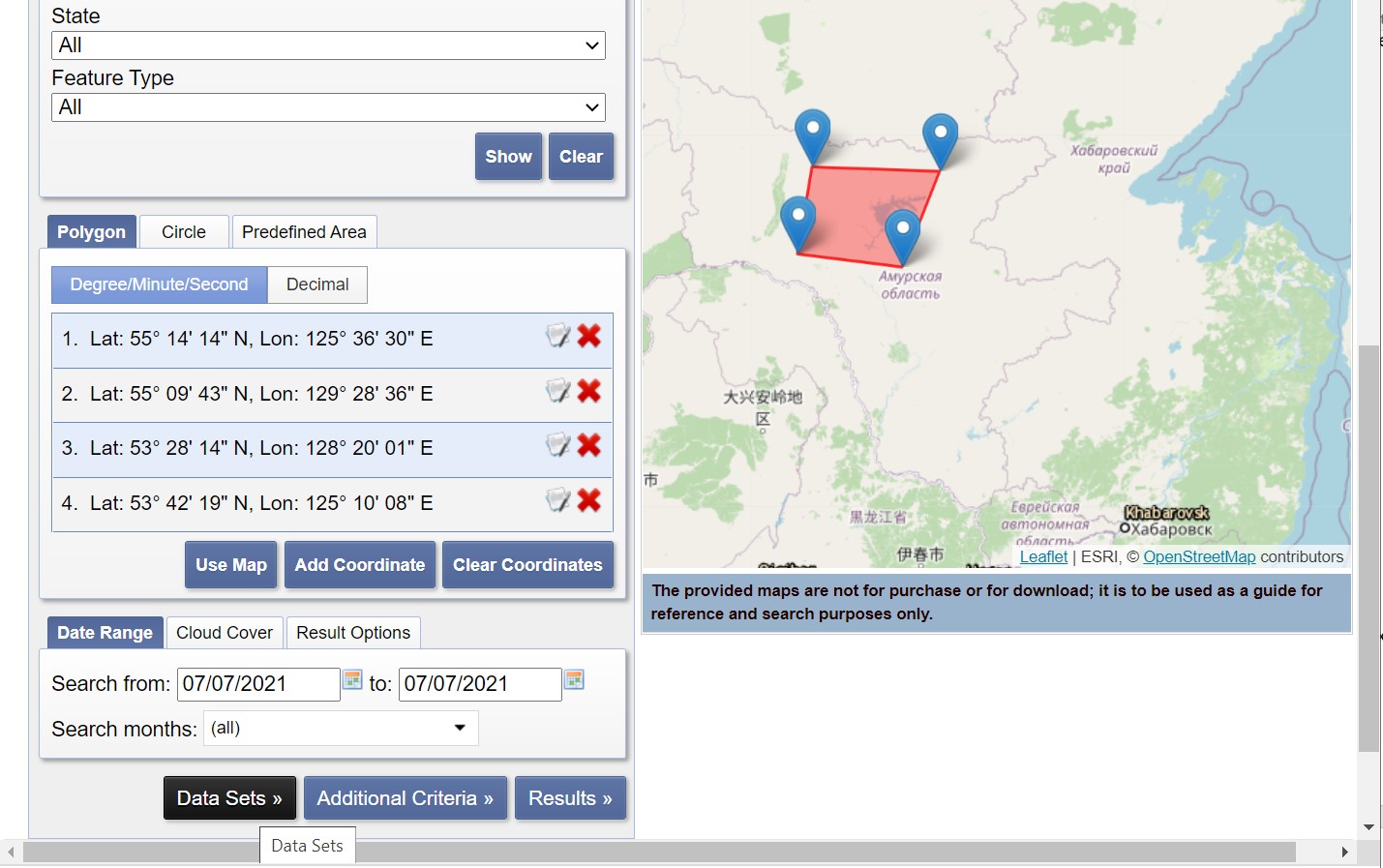
4. Ниже кнопки Date Range видим окно для выбора дат. Если нужен снимок за конкретную дату, то в обоих полях интервала задаем одну и ту же дату. (обратите внимание, что используется принятое в США написание дат - сначала нужно месяц, затем число и год).
5. Далее нажимаем большую синюю кнопку внизу DATA SETS и переходим к выбору спутника.
Из семейства Landsat выбираем Landsat Collection 1 Level-1, а в открывшейся вкладке - спутник восьмого поколения Landsat 8 - на иллюстрации он помечен галочкой.
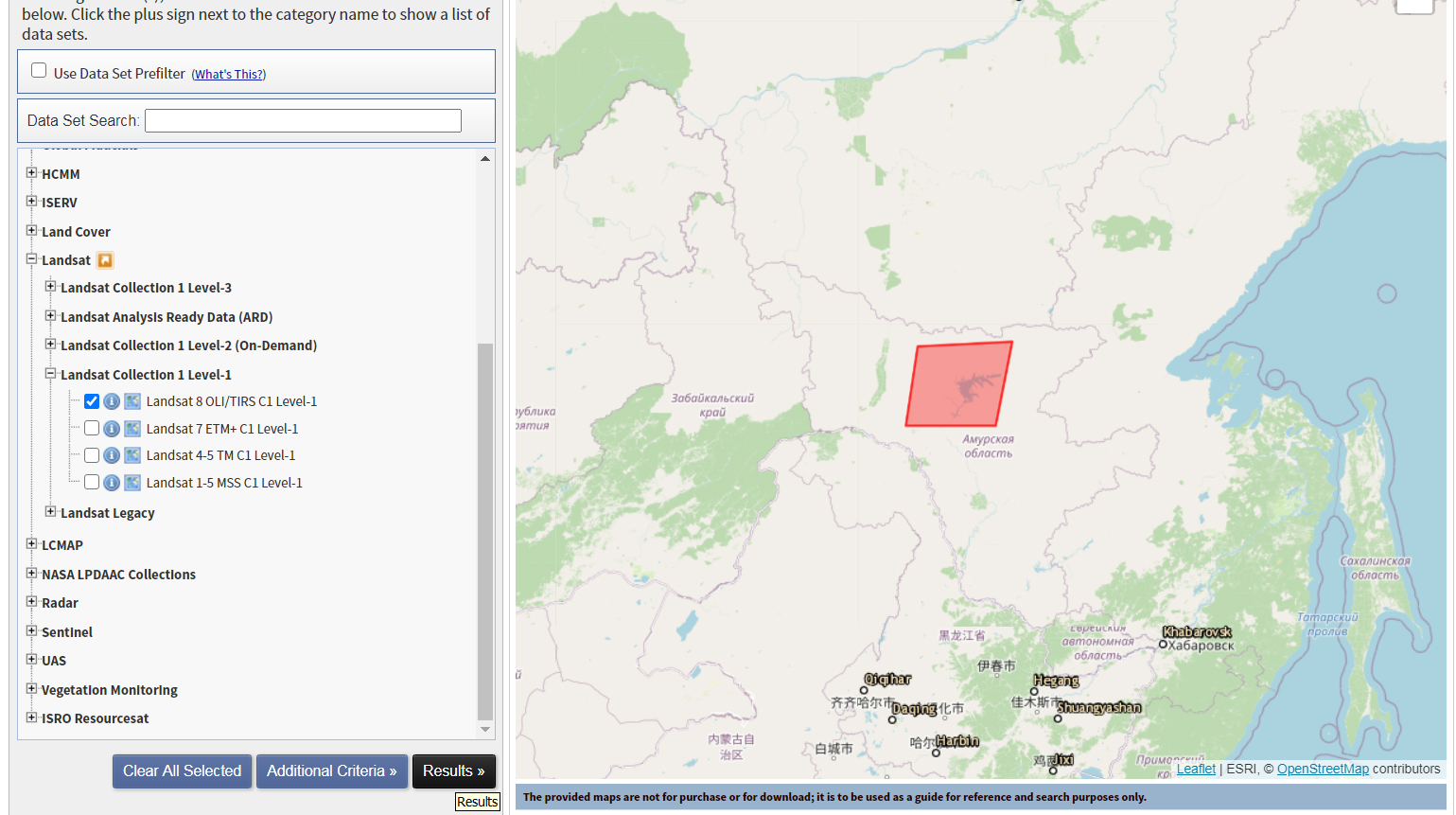
6. Остается нажать внизу кнопку Results и увидеть снимки, сделанные над вашим участком за нужную нам дату. Чтобы спроецировать фото на земную поверхность, необходимо нажать значок, выделенный на иллюстрации (ниже) зеленой рамкой, при этом контуры снимка покажет значок с «босой ногой». Тут же у маленькой картинки видна дата. Для скачивания подходят снимки, где нет облачной «шубы» (т.е. когда съемка производилась в безоблачную погоду).
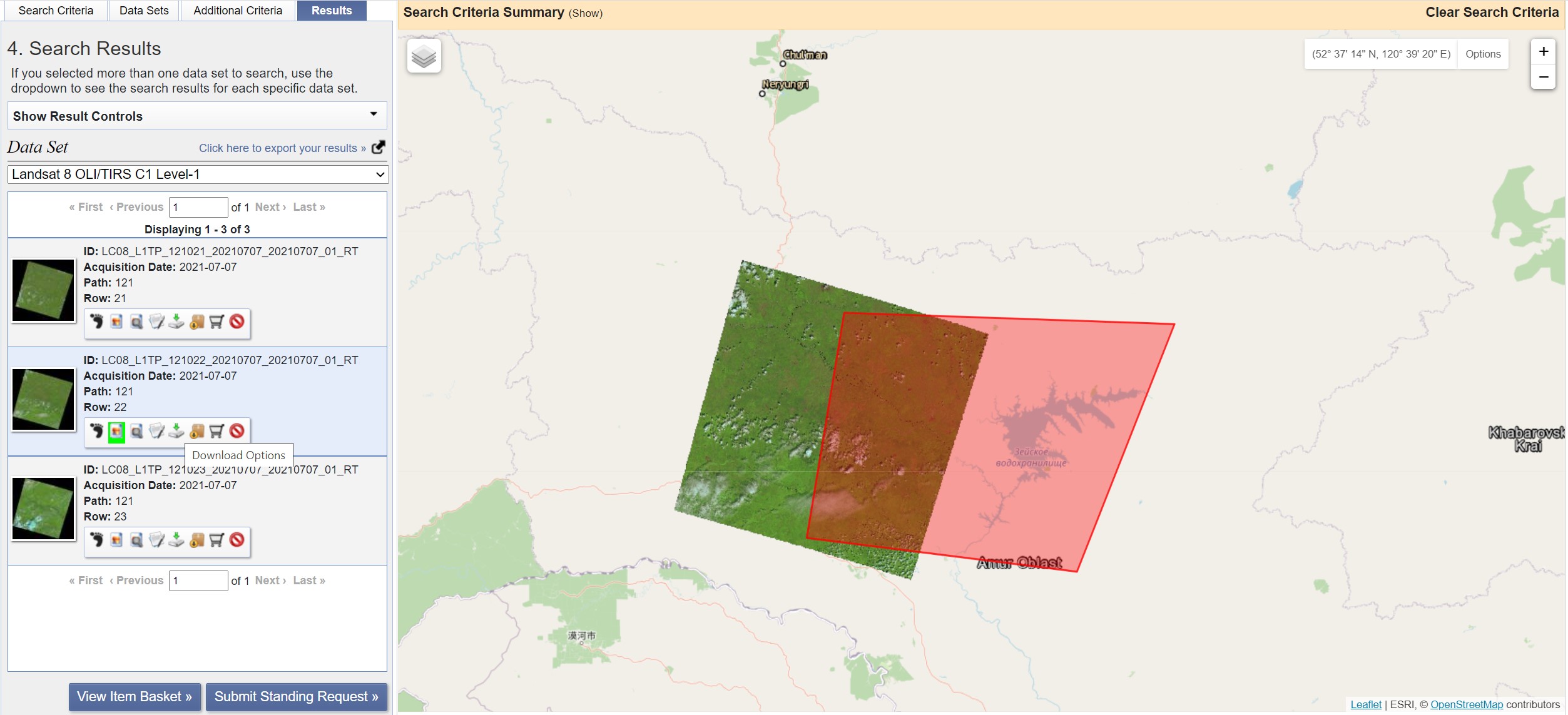
Может так случиться, что на заданную дату в нужном вам квадрате не будет снимков. На однy и ту же территорию они выпадают раз в несколько дней. Либо же снимки будут, но все сделаны в условиях облачности. Тогда меняйте дату, либо увеличивайте интервал - до 2-3 дней. Следует помнить, что спутник фотографирует земную поверхность «внахлест»: один и тот же район когда-то видно полностью, когда-то частично.
7. Скачиваем подходящие снимки. Для этого справа от превью снимка (в меню слева), правее значок зеленой стрелки вниз – это значок скачивания. При нажатии на него всплывает окно Download Options со списком разных продуктов на основе снимка.
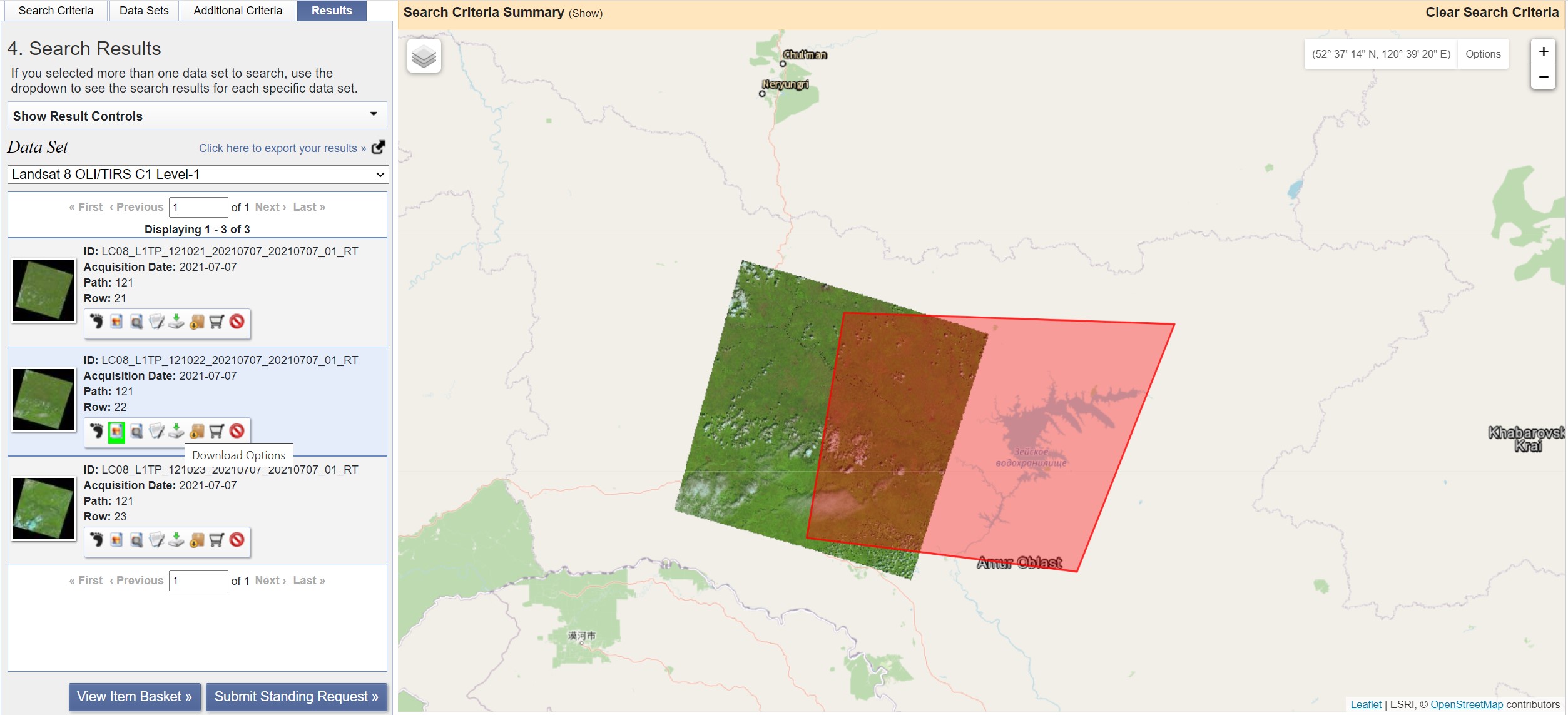
Следует выбирать самый нижний и самый «тяжелый» Level-1 GeoTIFF Data Product. Его вес обычно варьирует от 800 до 1100 Мб. Поэтому рекомендуем ставить на скачивание не более 3-4 снимков одновременно, иначе скачивание сильно тормозится, и даже срывается. Скачать один снимок при средней скорости интернета можно за полчаса, три снимка одновременно потребуют не менее часа.
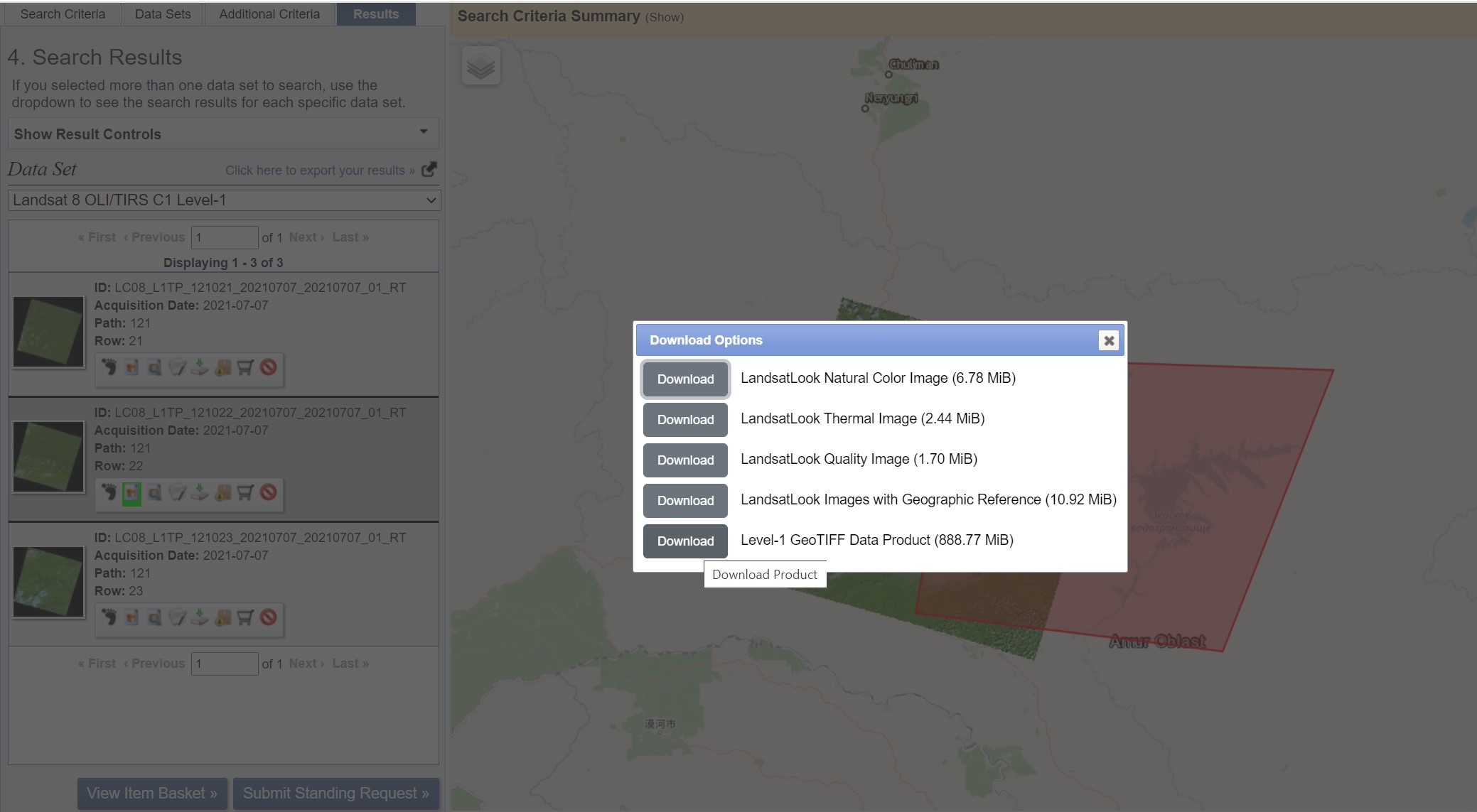
Для понимания: скачанный снимок - это не одно изображение, а архив изображений поверхности, снятых в различных диапазонах частот (каналов), а также сопроводительных текстовых файлов, где можно найти данные о номере снимка и точном времени съемки.
8. Архив переносим в нужную папку на компьютере, сохраняя пока оригинальное названием файла, заданное сайтом. А затем в первом сопроводительном (текстовом) файле находим собственно номер, копируем и переименовываем папку со слоями уже по номеру снимка.
На иллюстрации ниже показано, какой файл нужно открыть (первый текстовый), и выделен в открывшемся файле номер снимка. А в другом текстовом файле (самом последнем) прописана дата съемки и точное время с минутами и секундами по Гринвичу. На представленном примере мы видим код спутника LC8, год 2021, а последние три цифры обозначают дату - цифры 188 означают: 7 июля, 188-й день года.
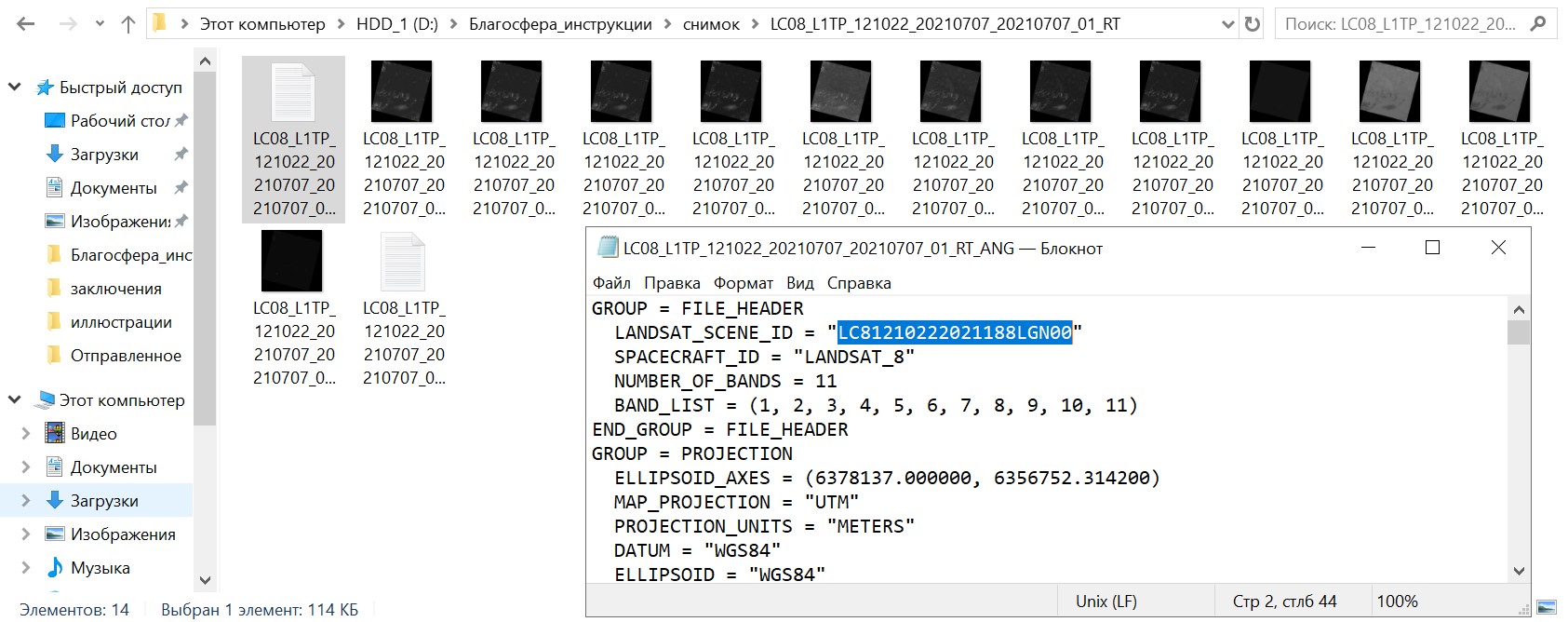
Итак, у нас появилась папка с оригинальным (не измененным) названием, в которой сложены все слои снимка.
Полезно вести записи, какие снимки в какой день вы скачали, какие на них основные для вас объекты. Снимок достаточно записать номером квадрата, а к дате добавьте номер этого дня. Важно с самого начала вести тщательный учет папок, ибо когда у вас накопятся снимки за разные дни, месяцы или даже годы, то вы легко «заблудитесь» в своем архиве на компьютере. А так, если вам понадобится вернуться к какой-то территории в нужную дату, вы, сверившись с записями, легко определите снимок по номеру квадрата и последним цифрам.
Если вам интересно подробнее узнать о том, как работать с архивами снимков через EarthExplorer, советуем почитать обзорную статью на портале GIS-lab.
Текст и иллюстрации: Ольга Чупаченко
 Подписка на рассылку
Подписка на рассылку
-
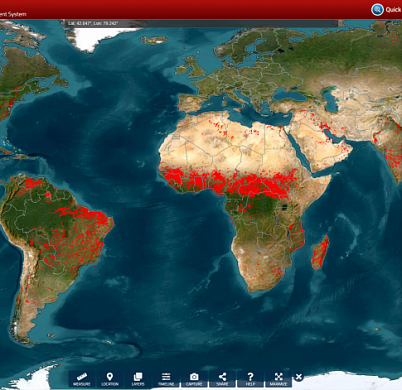 27 декабря 20230FIRMS: как получить доступ к архиву пожаровИнструменты
27 декабря 20230FIRMS: как получить доступ к архиву пожаровИнструменты -
 9 ноября 20220Химтрейлы. Небесная мифологияПолезное
9 ноября 20220Химтрейлы. Небесная мифологияПолезное -
 15 сентября 20210Право на город. Как урбо-сообщества влияют на власть и качество жизниПолезное
15 сентября 20210Право на город. Как урбо-сообщества влияют на власть и качество жизниПолезное -
15 сентября 20210Инновация из 19 века: почвосберегающие технологии спасают ландшафты и климатПолезное
