- Главная
- Новости
- Инструменты
- Google Earth: геоинформационная система, доступная каждому
Google Earth: геоинформационная система, доступная каждому
На главной странице сервиса нас встречает образ нашей планеты. Навигация интуитивно понятная: увеличиваем или уменьшаем масштаб: колесиком мыши либо движением мыши с зажатой правой кнопкой. Двигать планету влево-вправо можно зажатой левой кнопкой мыши или же стрелками на клавиатуре.
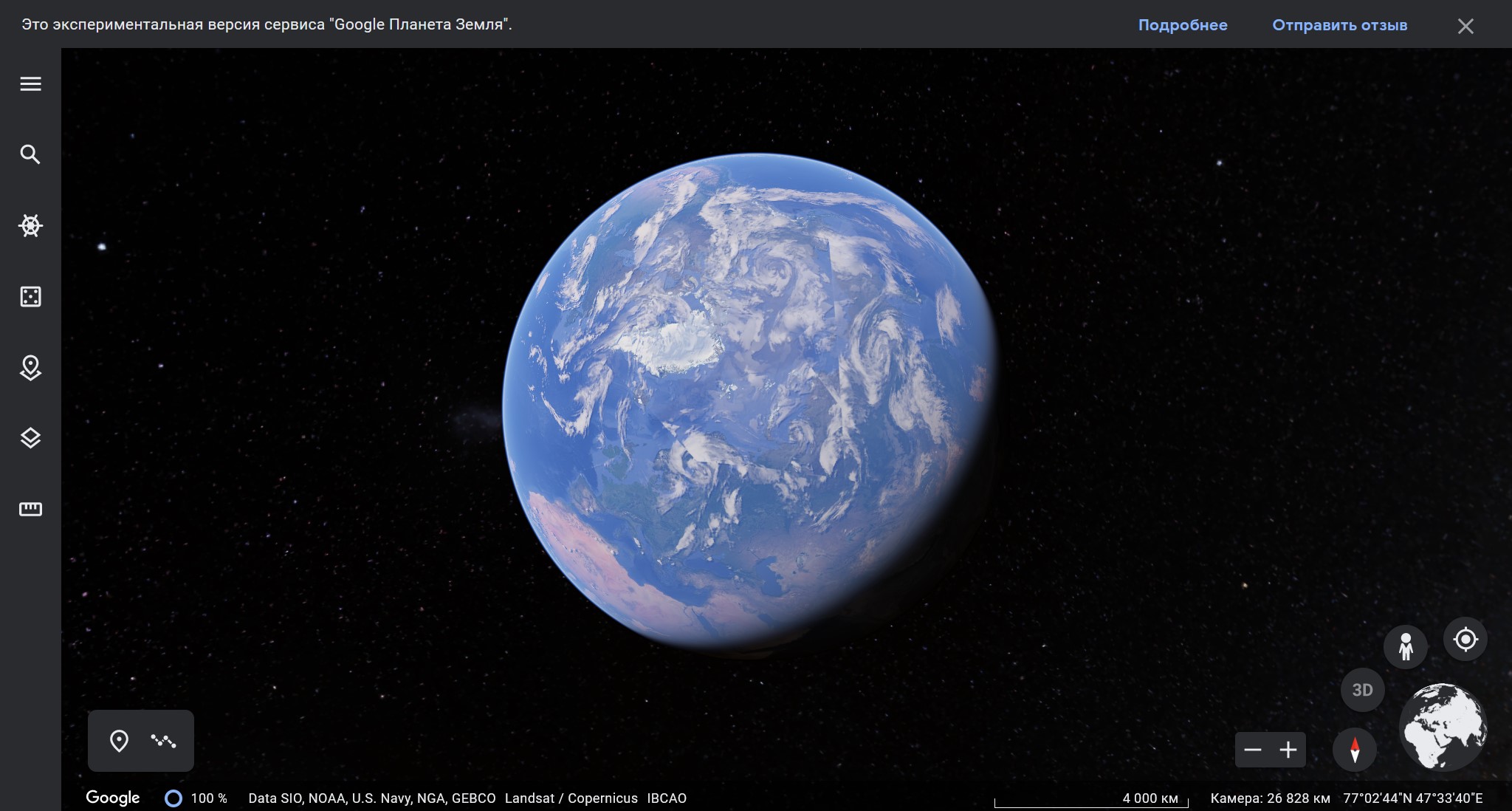
На верхней панели (которую при необходимости можно закрыть) мы видим предупреждение, что сервис находится в экспериментальной версии. При нажатии на «Подробнее», открывается подробная инструкция. Там же у нас есть возможность отправить свой отзыв.
В нижнем правом углу мы видим компас, кнопу 3D, что позволяет менять угол обзора, видим также иконку с человечком, при нажатии на которого мы переходим в просмотр улиц, а значок GPS позволяет определить Ваше текущее местоположение. Все эти кнопки находятся вокруг планеты, которую тоже можно использовать для навигации.
На нижней панели можно увидеть процент загрузки текущего снимка спутника, его дату, источник снимка. Чуть правее можно видеть текущий масштаб, условную высоту над уровнем моря, координаты места, где в настоящее время находится курсор.
Слева, чуть выше, мы видим еще две функции – «Поставить метку» и «Нарисовать линию или фигуру».
На левой панели внизу находится линейка. С ее помощью можно измерить расстояние, проведя прямую или кривую линию. Чтобы измерить площадь, ее необходимо «замкнуть». Результат при этом можно отобразить в разных единицах измерения.
Выше линейки – стиль карты. Доступно четыре стиля – три базовых и один персонализированный. Также здесь можно отключить 3D здания, анимацию облаков, и сетку параллелей, и меридиан.
Еще выше – «проекты». Их можно использовать для создания различных презентаций и видео. Они требуют отдельного обзора и поэтому здесь долго задерживаться мы не будем.
Кнопка «Мне повезет!», что находится выше, перенаправляет пользователя в случайное место на карте. А кнопка «Исследовать» содержит в себе различные игры и викторины, что не дадут заскучать за работой. Назначение функцию «Поиск», полагаем, объяснять не стоит.
Три полоски – это, соответственно, и есть меню. Нажав на них, нам открывается более полная информация: мы видим возможность включить фотографии на местности, выбрать версию программы, получить возможность прочитать советы и подсказки, и прочие документы.
Так как сервис работает в экспериментальном режиме, часть функций еще остается недоступной. В частности, просмотр спутниковых снимков за разные года и загрузка/выгрузка KML файлов.
Но, к счастью, это все есть в настольной версии. Познакомимся с ней ближе.

Внизу у нас, так же, как и в браузерной версии, дата съемки, координаты и высота. Вверху панель с инструментами: можно добавить полигон, точку, наложить изображение и прочее.
Слева внизу у нас доступные слои. Их отображение можно включать и выключать, настраивая карту «под себя» и конкретные задачи.
Измерить длину можно с помощью кнопки «Добавить путь».
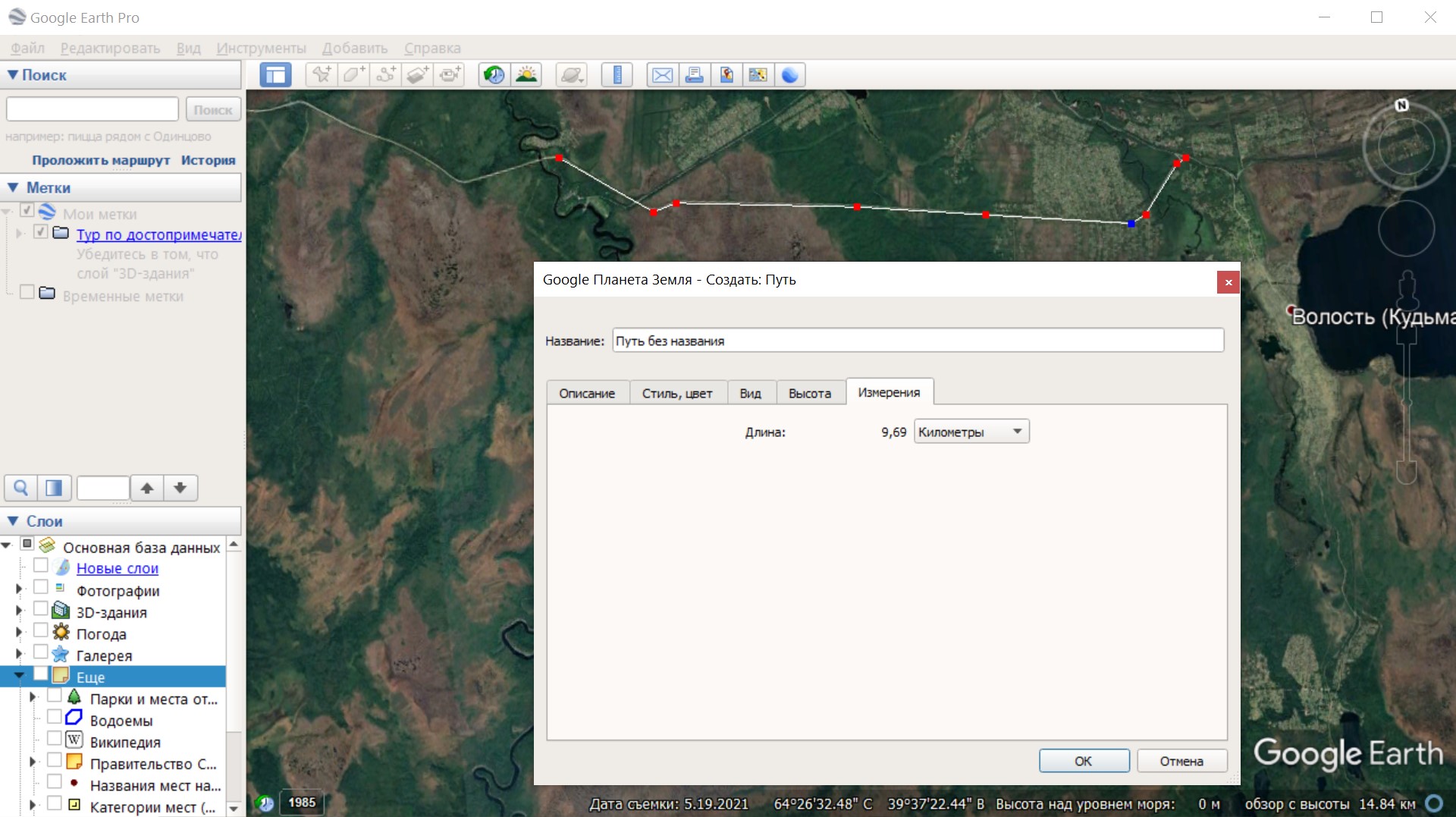
Измерить площадь и периметр объекта можно с помощью инструмента «Добавить полигон».
Еще один способ измерить длину, площадь и периметр – это стандартный инструмент «Линейка».
Измерить длину можно с помощью кнопки «Добавить путь». Измерить площадь и периметр объекта можно с помощью инструмента «Добавить полигон»:
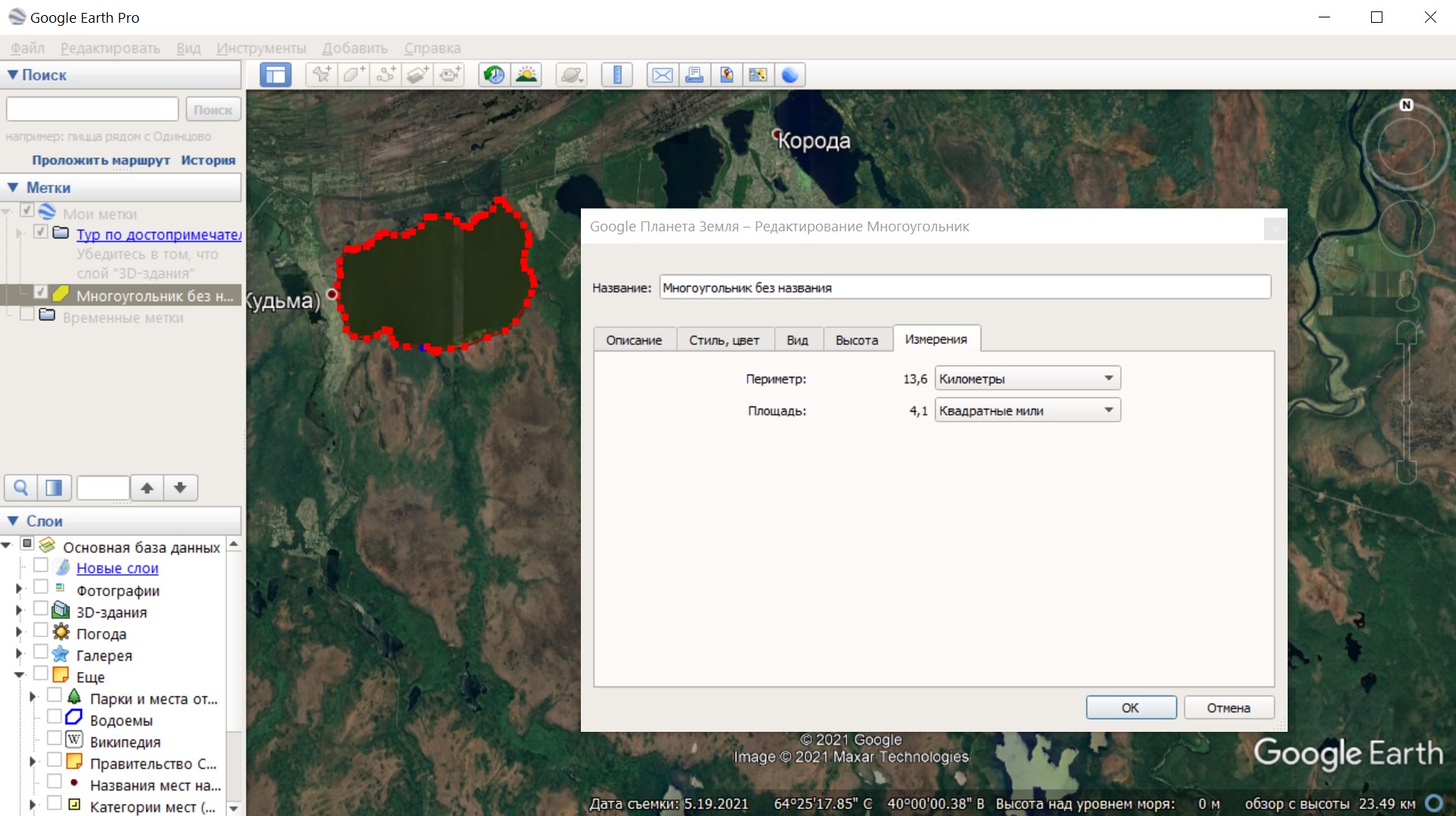
Часто бывает так, что удается получить границы объекта в разных форматах геоданных: kml, shp, kmz, json, gpx и т.д. И тут нас опять выручит Google Earth. Чтобы открыть границы, необходимо нажать «Файл», далее «Открыть» и далее выбрать необходимый для загрузки на карту файл.
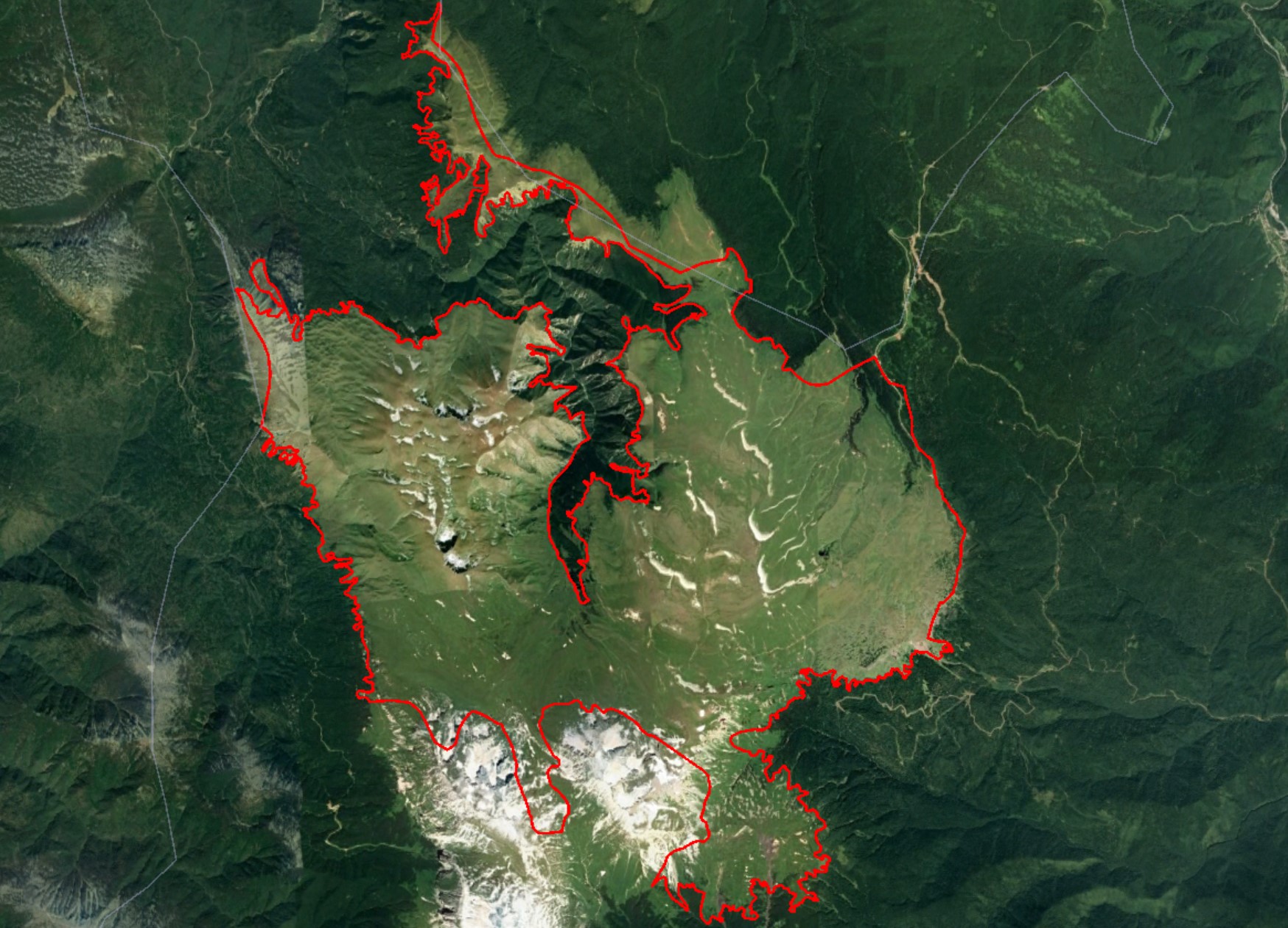
А чтобы сохранить и выгрузить созданный полигон, необходимо кликнуть на нем правой кнопкой компьютерной мыши и выбрать «Сохранить местоположение», а затем выбрать то место, куда вы ходите сохранить данные в формате kmz.
Очень часто в работе помогает функция «Показать исторические фотографии». Она позволяет наблюдать изменения в ландшафте за десятки лет: вырубки лесов, карьеры, золотодобыча, застройка местности – все это прекрасно видно.
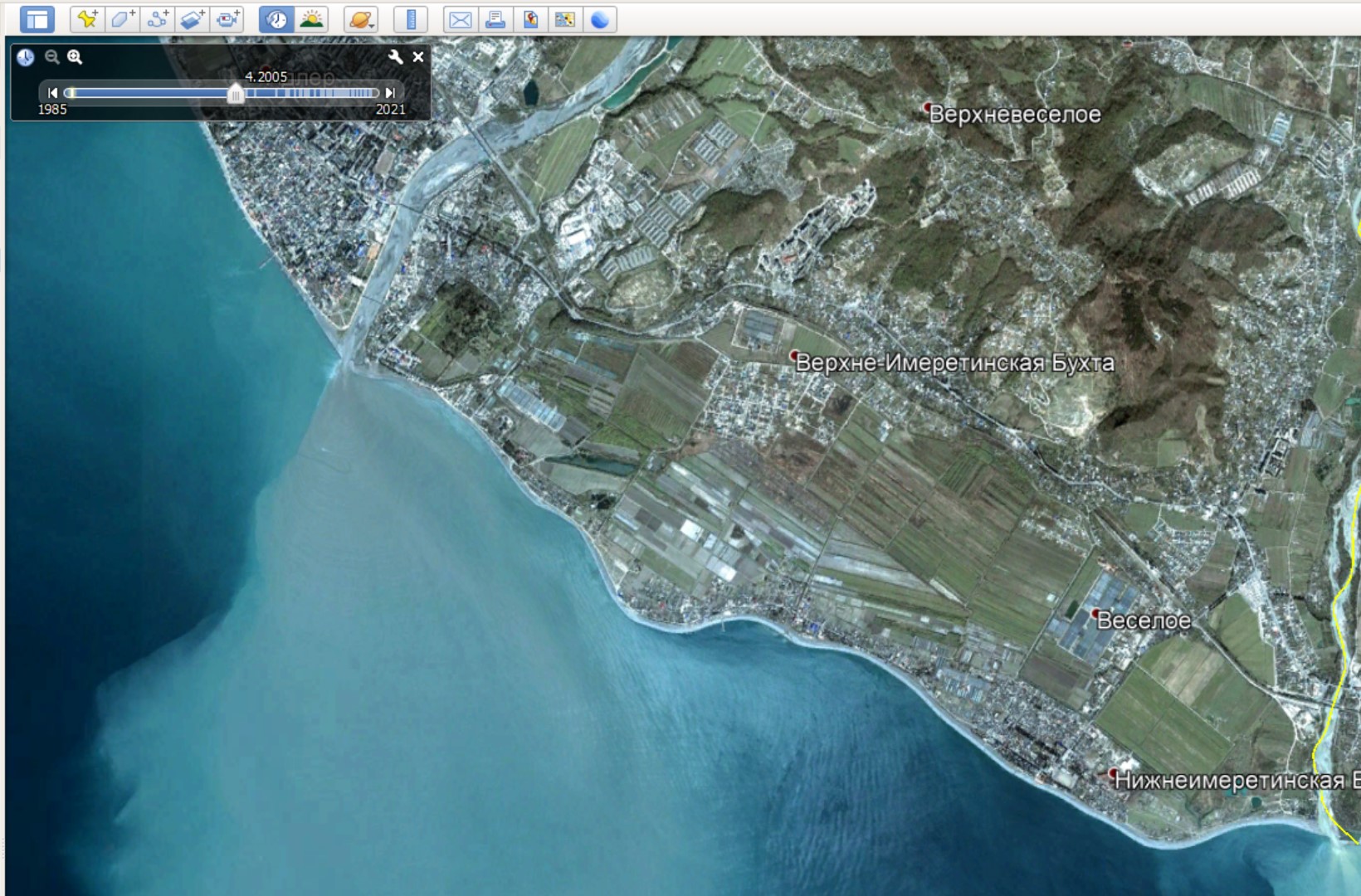
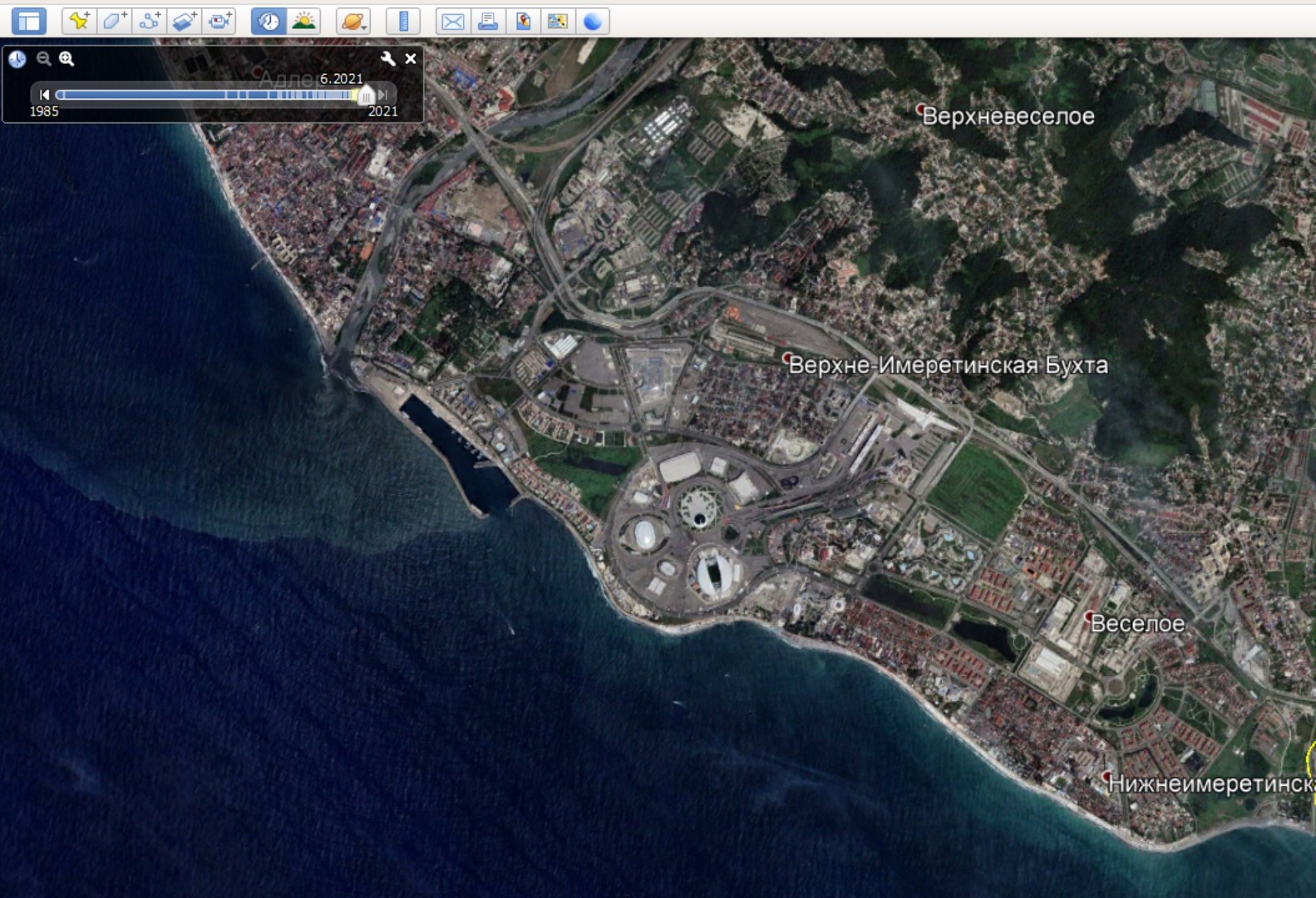
Кнопка «Наложить изображение» позволяет спроецировать изображение на карту. Это изображение может содержать различные схемы, лесные кварталы, старые карты – все, что угодно. А с помощью зеленых уголков можно немного двигать картинку, подстраивая ее под ландшафт.
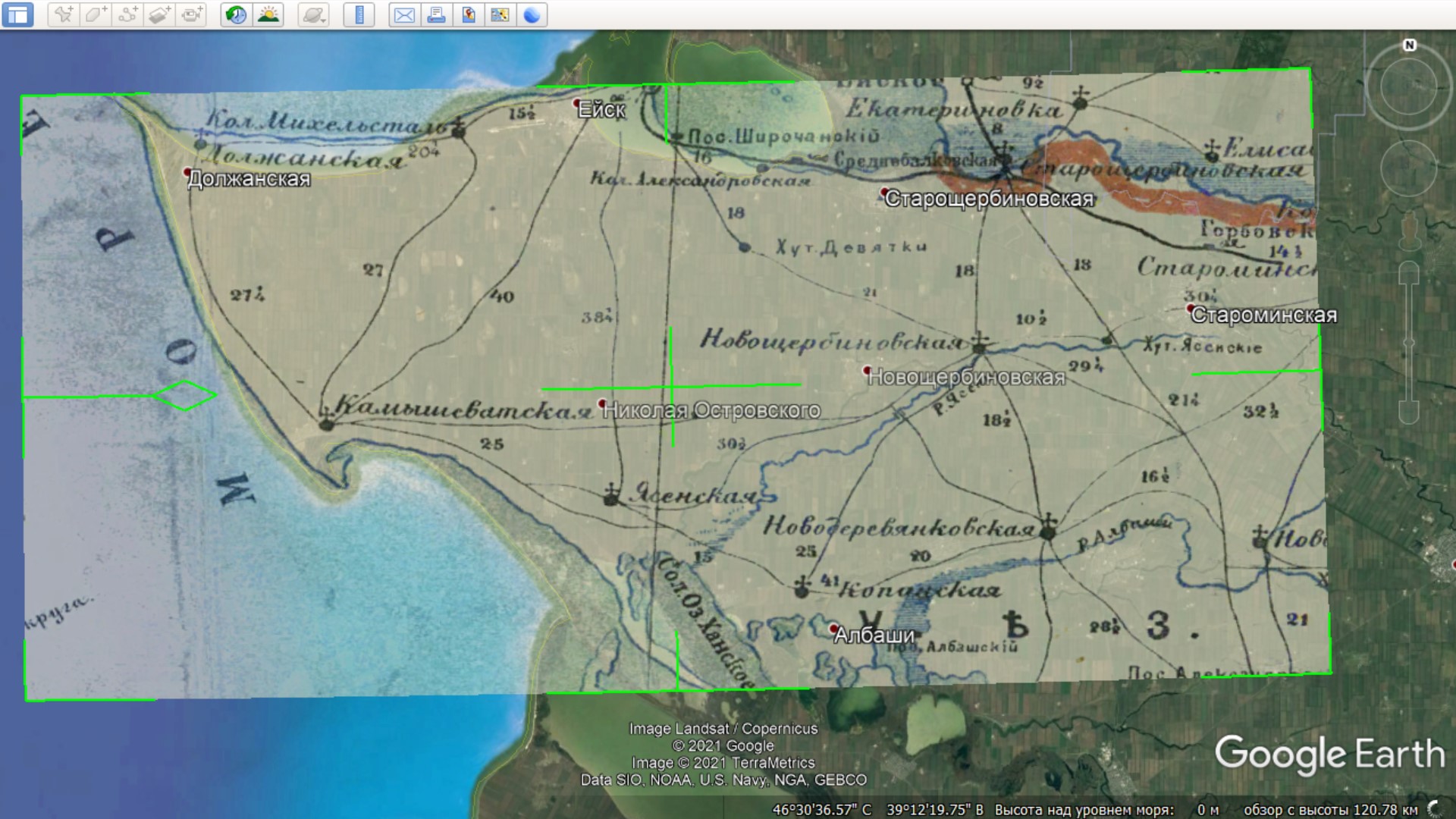
Надеемся, что наши рекомендации будут полезны для вас. Будем рады обратной связи и предложениям по обзорам других полезных программ и веб-сервисов.
Текст: Даниил Обирин
 Подписка на рассылку
Подписка на рассылку
